# 9. Verkauf - Bestellung erfassen
# 9.1. Bestellung erfassen
Zum Erfassen einer neuen Bestellung klicken Sie auf Neue Bestellung damit öffnet sich ein neues Fenster.
In der Eingabezeile geben Sie direkt den gewünschten Artikel ein. Sie können den Artikel oder die Artikelnummer eingeben.
Durch Drücken der Taste „enter „wird der selektierte Artikel der Bestellung hinzugefügt.
Zum Schluss klicken Sie auf speichern um die Bestellung zu speichern.
Eine Bestellung kann nur gespeichert werden, wenn mindestens ein Artikel in der Bestellung vorhanden ist.
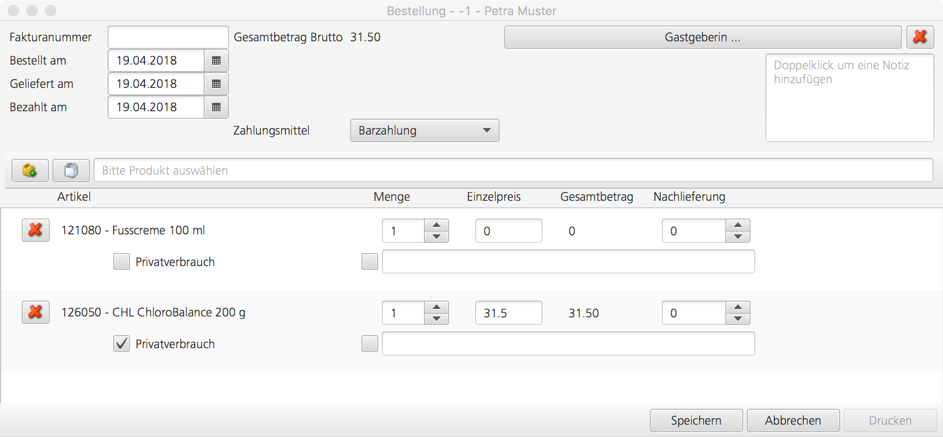
# 9.2. ext Belegnummer / Fakturanummer
Möglichkeit zur Erfassung einer eigenen, externen Rechnungsnummer.
# 9.3. Bestellt am, geliefert am, bezahlt am
# 9.3.1. Bestellt am
Dies ist das Datum, an welchem die Bestellung erfasst wurde und erscheint automatisch bei der Erfassung.
# 9.3.2. Geliefert am
Bezeichnet das Datum, an welchem die Ware der Kundin geliefert wurde. Dieses Datum muss erfasst werden.
# 9.3.3. Bezahlt am
Bezeichnet das Datum, an welchem die Kundin bezahlt hat. Dieses Datum muss erfasst werden. Angaben zu Konto, bezahlt aus Kasse oder Bank
# 9.4. Zwischensumme, Gesamtsumme
Die Zwischensumme ist der Bruttobetrag. Die Gesamtsumme ist der zu bezahlende Be-trag nach allfälligen Abzügen von Gutschriften oder Rabatten.
# 9.5. Rabatt
Mit dem Feld „Rabatt“ haben Sie die Möglichkeit, eine von Ihnen bestimmte, Ermässigung in Prozent zu geben. Mit dem Feld „Rabattartikel“ bestimmen Sie, welche Produkte den Rabatt erhalten.
# 9.6. Gesamtbetrag Netto
Am Schluss wird der netto Gesamtbetrag, der Betrag nach allen Korrekturen angezeigt.
# 9.7. Zahlungsmittel
Mit dem Zahlungsmittel bestimmen Sie den Geldfluss. In der Administration bestimmen Sie dann auf welches Konto, zum Beispiel Bankkonto, der Verkauf fliesst.
# 9.8. Zusätzliche Kosten
Sie können zusätzliche Kosten erfassen indem Sie mit einem Doppelklick das Eingabefeld öffnen.
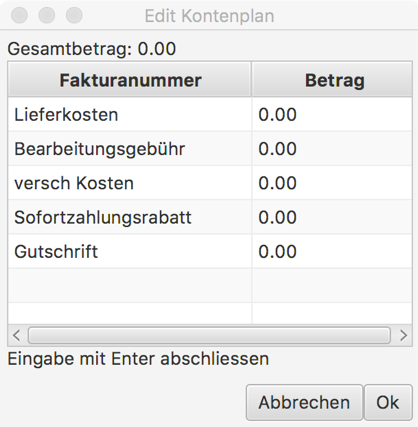
Um den Betrag eingeben zu können, klicken Sie in der entsprechenden Zeile auf den Betrag. Um die Eingabe abzuschliessen, klicken Sie Enter.
Beachten Sie, dass als Komma einzig ein Punkt erlaubt ist. Die Gutschrift und Sofortzahlungsrabatt werden minus gezählt, die anderen Kostenarten plus.
# 9.9. Vorführung
Mit dem Knopf Gastgeberin ... können Sie die Bestellung mit einer Vorführung verknüpfen. Nach dem Klick öffnet sich ein Fenster wo Sie die Gastgeberin und den Vorführungstermin wählen.
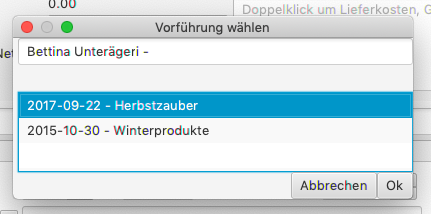
Hinweis, Sie müssen den Termin vorrangig bestimmt haben, damit sie diesen aus-wählen können.
# 9.10. Notizen
Im rechten Kopfteil finden Sie eine Box wo Sie eine Notiz für eine Bestellung erfassen können. Damit Sie die Notiz eingeben oder ändern können klicken Sie zweimal in das Textfeld. Damit öffnet sich die Eingabemaske.
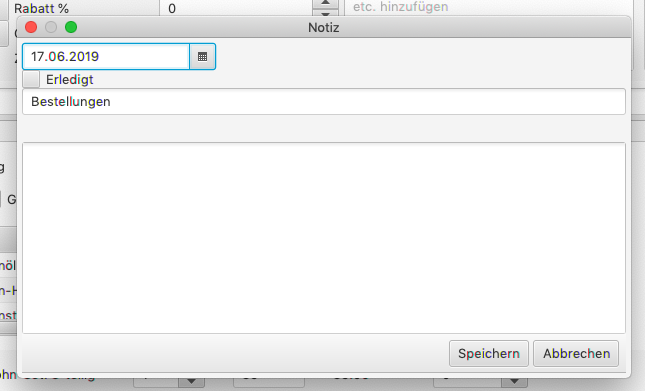 Nun geben Sie die Notiz ein. Falls gewünscht kann für die Notiz ein Erinnerungsdatum gesetzt werden. Mit dem Setzen des Erinnerungsdatums wird die Notiz auch in der Übersicht geführt.
Nun geben Sie die Notiz ein. Falls gewünscht kann für die Notiz ein Erinnerungsdatum gesetzt werden. Mit dem Setzen des Erinnerungsdatums wird die Notiz auch in der Übersicht geführt.
# 9.11. Rechnung drucken
Mit Klick auf das Drucken können Sie eine Rechnung erstellen.
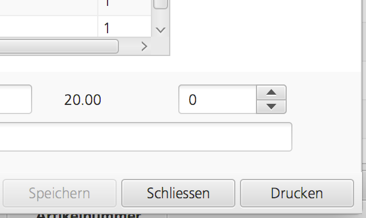
Dazu wählen Sie die entsprechende Vorlage und die Rechnung wird erstellt, gespeichert und im Word geöffnet. Mehr zum Thema Rechnungsvorlagen finden Sie im entsprechenden Kapitel.
# QR - Rechnung
Für die Schweiz ist es möglich die Rechnung mit einem QR Zahlteil am Ende der Rechnung zu erstellen. Ab Kundenkartei Version 5.8.21
![]() Dabei ist folgendes wichtig, ansonsten wird die Rechnung nicht korrekt verarbeitet
Dabei ist folgendes wichtig, ansonsten wird die Rechnung nicht korrekt verarbeitet
- Sie müssen unter Administration -> meine Daten -> Bankangaben, Ihre korrekten Bankangaben inklusive IBAN Nummer angeben
- Sie müssen Administration -> meine Daten -> Allgemein ihre Komplete Adresse (Strasse, PLZ und Ort) angeben
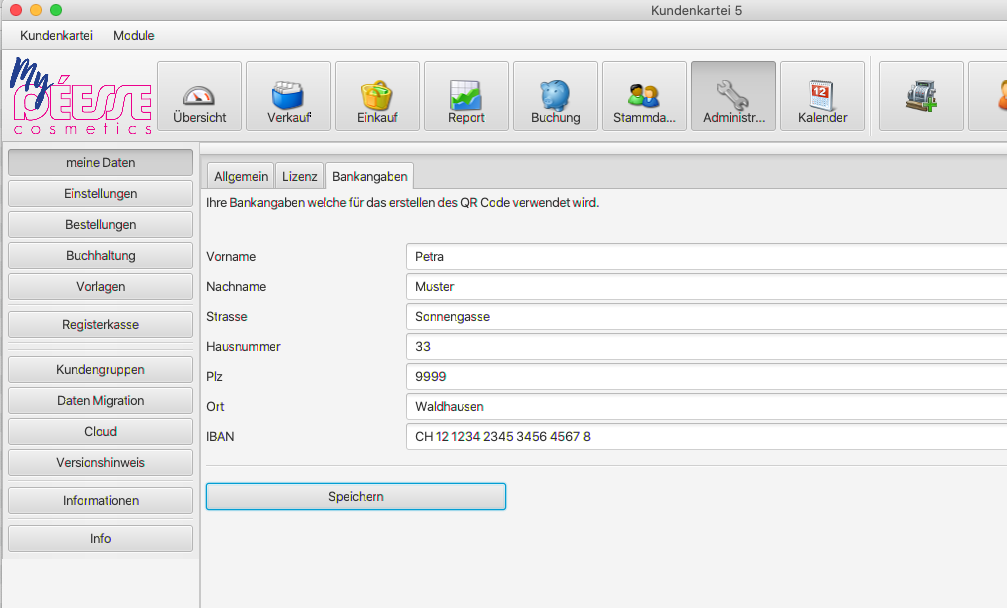
- Bei der Kundin müssen Sie die gesamte Adresse (Vor- Nachname, Strasse, PLZ und Ort) erfasst haben
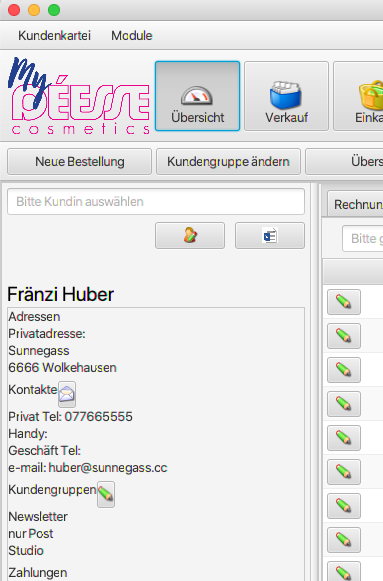
Fehlt einer dieser Angaben, kann der QR Code später nicht eingelesen werden.
# Rechnungsvorlage laden
Für die QR Rechnung ist eine eigene Vorlage vorhanden, welche Sie von der Vorlagenbörse laden müssen.
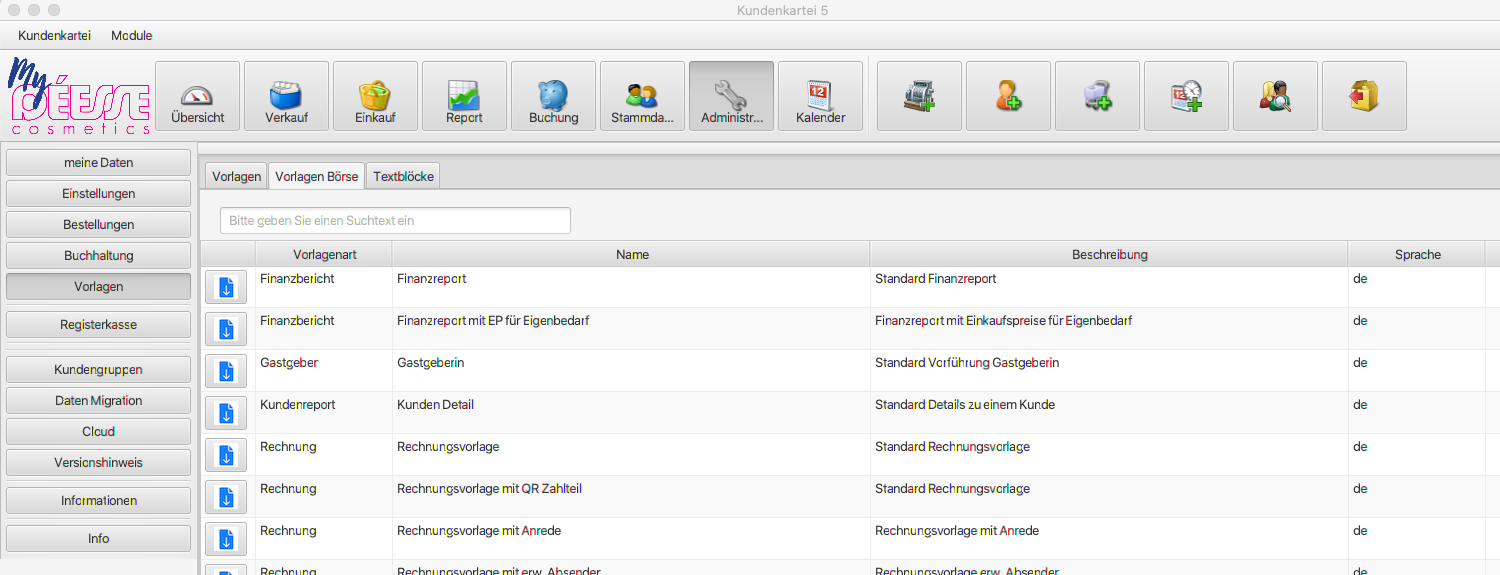
# QR Rechnung drucken
Danach können Sie die Vorlage verwenden
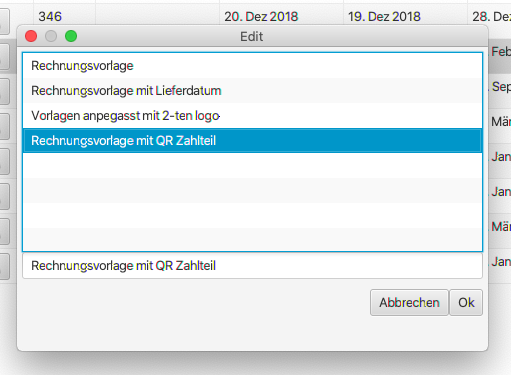
Der QR Zahteil wird am Schluss, auf einer neuen Seite der Rechnung hinzugefügt
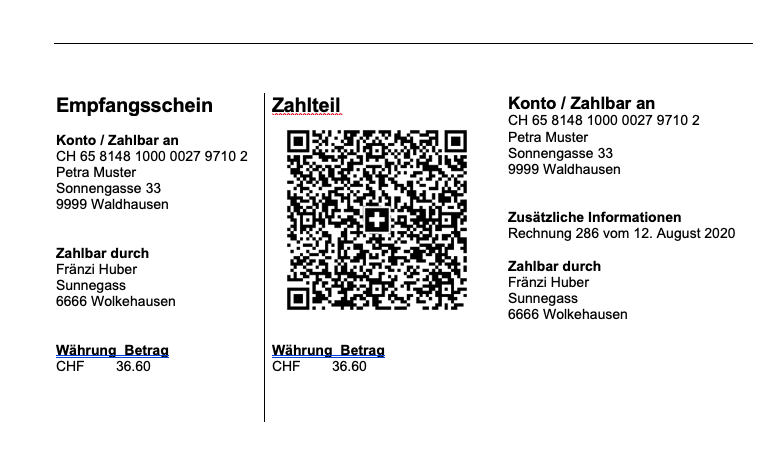
![]() Prüfen Sie jeweils den erstellten QR Code um die Richtigkeit sicherzustellen. Die Kundenkartei kann nicht haftbar oder belangt werden für eine falsche Zahlung.
Prüfen Sie jeweils den erstellten QR Code um die Richtigkeit sicherzustellen. Die Kundenkartei kann nicht haftbar oder belangt werden für eine falsche Zahlung.
# 9.12. Artikel nicht mehr im Verkauf
Standardmässig können Sie alle Artikel welche im Verkauf sind plus Artikel welche weniger als drei Monate nicht mehr erhältlich sind auswählen. Möchten Sie 'ältere' Artikel auswählen klicken Sie zuerst auf das Icon und Sie erhalten alle Artikel in der Auswahl
- Icon aktuelle Artikel
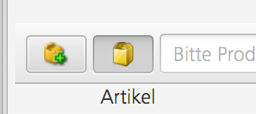
- Icon alle Artikel
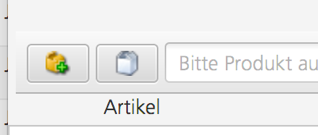
# 9.13. Bestellung für den Eigenbedarf oder Privatverbrauch
Wenn Sie Artikel für sich selber beziehen, erfassen Sie eine Bestellung für sich selber. Dadurch wird die korrekte Führung des Lagers und des Finanzjournals sichergestellt. Bei einer eigenen Bestellung wird unterschieden zwischen
- Eigenbedarf
Artikel, die für die Ausübung Ihres Berufes benötigt werden. Dazu gehören Muster, Artikel, die während einer Vorführung benutzt werden, etc. - Privatverbrauch
Artikel, die Sie für Ihren täglichen Bedarf verwenden.
Der Unterschied findet sich im Artikelpreis, wo für den Privatverbrauch der Einkaufspreis geführt wird. Im Gegensatz dazu werden Artikel für den Eigenbedarf mit einem Preis von CHF 0.- geführt.
Die Unterscheidung wird mit dem Selektieren der Checkbox Privatverbrauch gemacht:
- Artikel für den Privatverbrauch
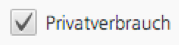
- Artikel für den Eigenbedarf
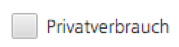
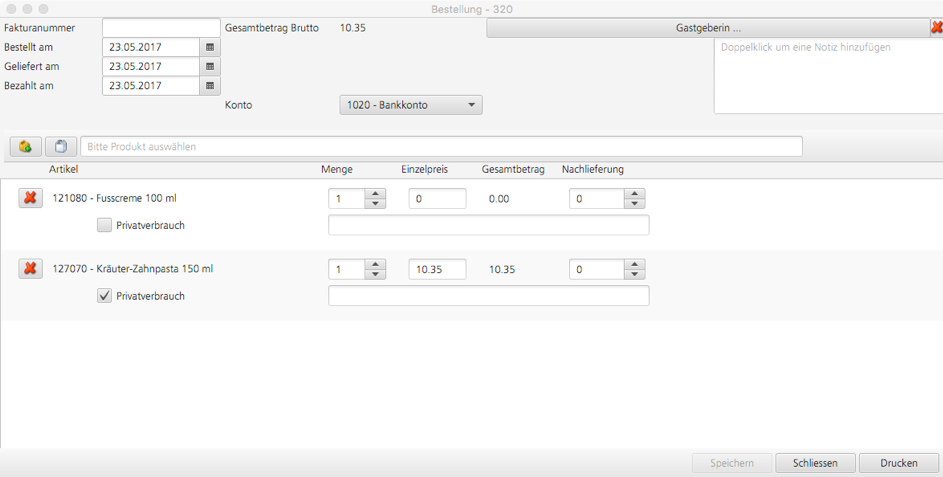 Bestellung mit Privatverbrauch und Eigenbedarf
Bestellung mit Privatverbrauch und Eigenbedarf