# Handbuch
Im folgenden Handbuch wird vertieft und detaillierter Themen des täglichen Gebrauchs besprochen
# Einleitung
Willkommen bei der Kundenkartei und vielen Dank, dass Sie sich für unser Produkt entschieden haben. Viele nützliche und wertvolle Informationen zur Nutzung und Handhabung der Kundenkartei finden Sie auf der Webseite [https://support.kundenkartei.ch/] Zusätzlich ist noch ein Quick Sheet als Zusammenfassung verfügbar, worin Sie auf zwei Seiten das Wichtigste zusammengefasst finden. Fragen oder Anmerkungen? Senden Sie uns einfach ein Mail an support@kundenkartei.ch oder schauen Sie auf der Support-Webseite www.kundenkartei.ch nach
# Hinweis
Im Dokument wird für die vereinfachte Lesbarkeit die weibliche Form verwendet.
# Installation
Die Kundenkartei läuft auf Windows, und Mac. Von der Webseite https://support.kundenkartei.ch/installation.html kann die entsprechende Installationsdatei und Installationsanleitung bezogen werden.
Bei der Installation werden Sie beim Einrichten durch einen Wizard begleitet. Dabei werden folgende Schritte durchlaufen
- Lizenz - Eingabe der Lizenz
Die Lizenz ist persönlich und nicht übertragbar - Eigene Angaben - Angabe der persönlichen Informationen
Aus den Angaben wird zum Beispiel der Absender erstell. Damit wird die Kundenkartei für Sie eingerichtet und es werden alle Artikel übers Internet geladen. Danach kann bereits gestartet werden. Ist eine Kundenkartei 4 vorhanden, können die Daten direkt importiert werden.
# Weitere Unterlagen
Alle Unterlagen zur Kundenkartei können Sie auf der Webseite https://support.kundenkartei.ch/ finden. Für den Anfang empfiehlt sich sicher auch der Starter: Erste Schritte Zudem finden Sie etliche Tipps & Tricks unter: https://support.kundenkartei.ch/tipps.html .
# Start, erste Kundin erfassen
Ein guter Start mit der Kundenkartei ist mit dem Erfassen einer Bestellung einer neuen Kundin. Dazu starten Sie die Kundenkartei und klicken auf das Icon in der Menubar
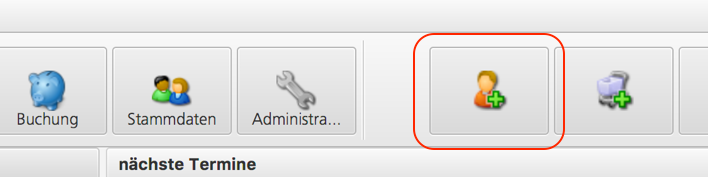
damit öffnet sich ein Dialog wo Sie die neue Kundin erfassen können.
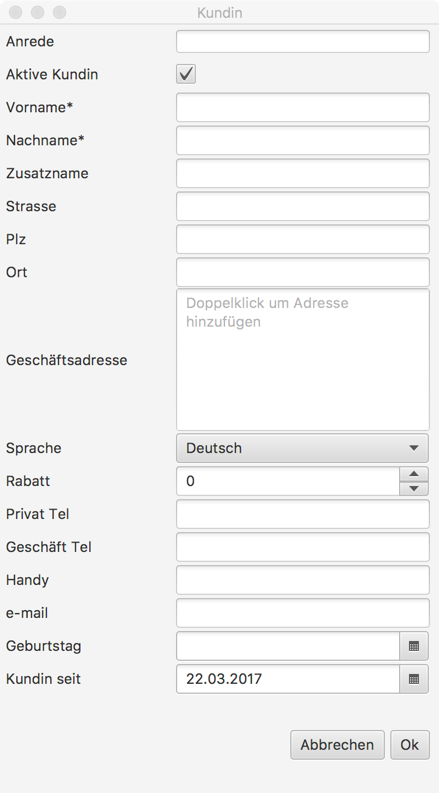
Damit eine Kundin gespeichert werden kann muss die Kombination aus Vor-, Nach- und Zusatzname einzigartig sein. Wurde bereits eine Kundin mit der gleichen Kombination erfasst erhalten Sie einen entsprechenden Hinweis.
Nach der Eingabe erscheint die Kartei der neu erfassten Kundin
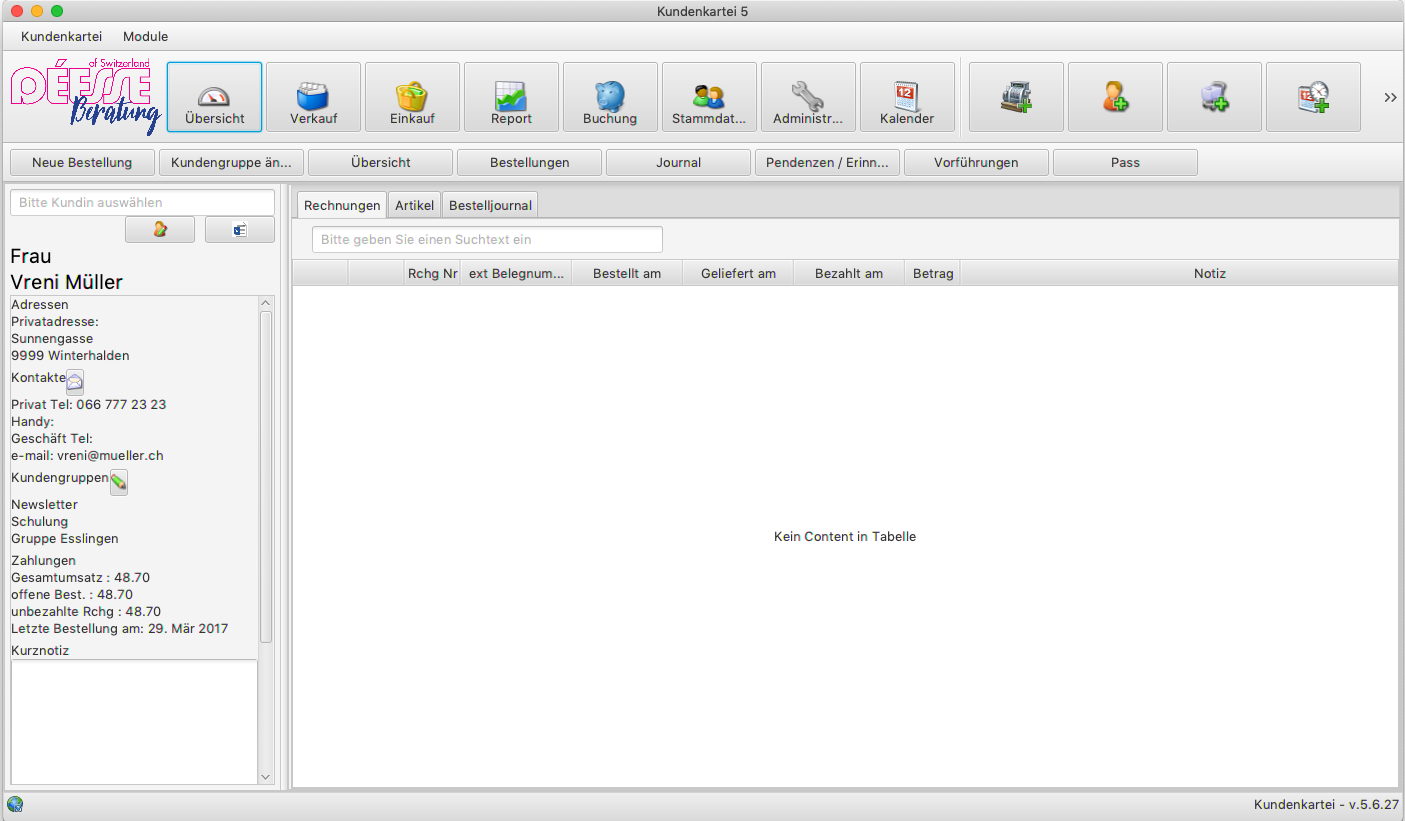
# Bestellung erfassen
Bei der Bestellung verfolgt die Kundenkartei immer folgende Grundsätze:
- Eine Bestellung erfassen Sie immer zu einer Kundin.
- Fügen Sie jeweils alle Artikel zur Bestellung hinzu welche die Kundin zu dem Zeitpunkt bezieht.
Inklusive Gratisartikel oder Dienstleistungen die Sie anbieten.
Dadurch ist es später möglich der Kundin genau Auskunft zu geben.
Eine neue Bestellung erhalten Sie auf 2 Arten.
Entweder durch Klick auf den Menüpunkt
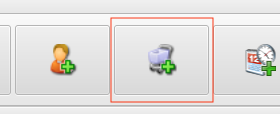
oder bei der Kartei der Kundin auf den ‘Knopf’ ‘Neue Bestellung’.
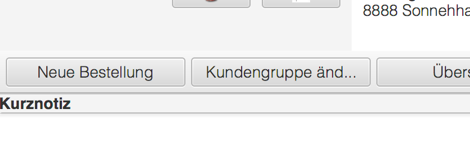
# Artikel erfassen und Bestellung schliessen
Nun fügen Sie die entsprechenden Artikel der Bestellung hinzu.
Geben Sie dazu entweder den Artikelnamen oder die Artikelnummer in das Feld ein.
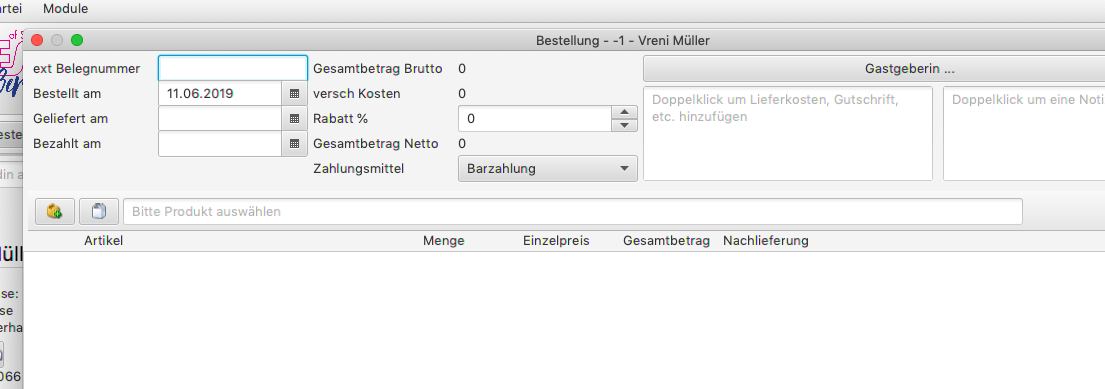
Standardmässig sind alle Aktuellen und alle Artikel welche nicht länger als 2 Monate aus dem Verkauf sind in der Auswahl.
Suchen Sie einen Artikel, welcher schon länger nicht mehr im Verkauf ist, klicken sie auf das Icon ![]() und in der Auswahl finden Sie auch Artikel, welche schon länger aus dem Verkauf sind.
und in der Auswahl finden Sie auch Artikel, welche schon länger aus dem Verkauf sind.
So wählen Sie nun Artikel für Artikel bis Ihre Bestellung komplett erfasst ist. Nachdem Sie alle Artikel erfasst haben, klicken Sie auf 'Speichern' um diese Bestellung zu schliessen.
# Weitere Angaben
# Notiz setzen
Durch Doppelklick in das Feld am rechten Rand
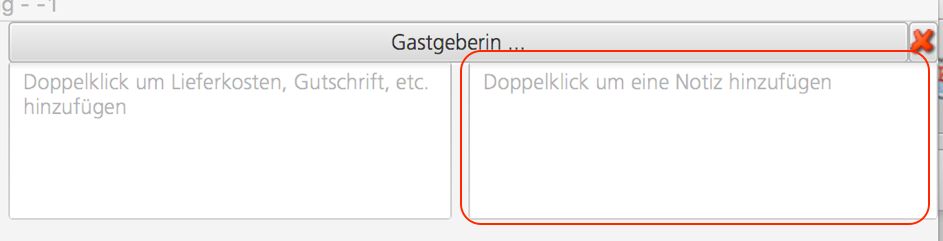
öffnet sich ein Fenster wo Sie eine Notiz zur Bestellung erfassen können.
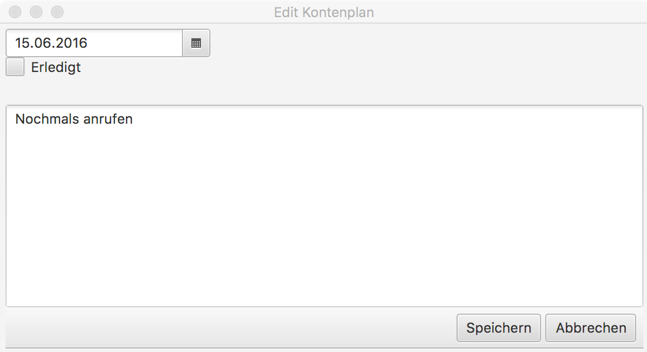
und mit ‚Speichern’ wird die Notiz übernommen.
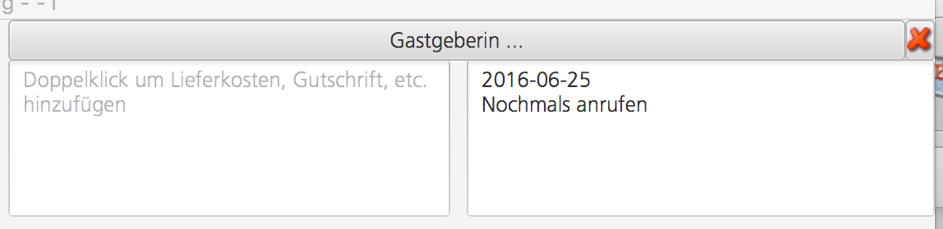
Die Notiz kann durch Doppelklick in das Notizfeld wieder editiert werden.
# Verschiedene Kosten
Weitere Kosten können Sie durch Doppelklick in das erste Feld eingeben.
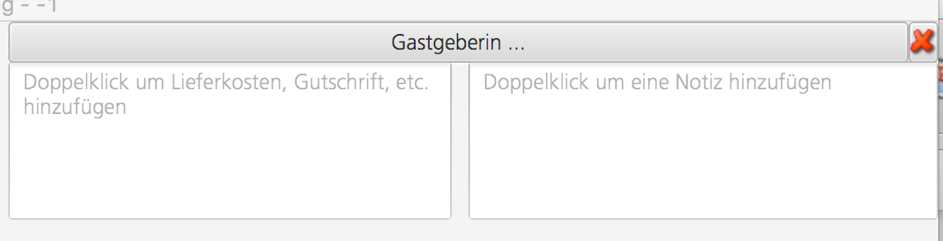
Geben Sie nun den Betrag für die Position ein und klicken Enter damit sich der Gesamtbetrag anpasst.
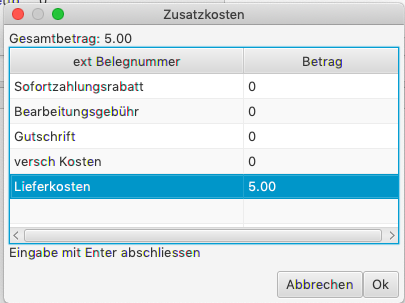
Am Ende bestätigen Sie die Kosten durch ok.
![]() Nach Eingabe des Betrages müssen Sie die Enter drücken, damit der Wert übernommen wird und somit der Gesamtbetrag angepasst wurde.
Nach Eingabe des Betrages müssen Sie die Enter drücken, damit der Wert übernommen wird und somit der Gesamtbetrag angepasst wurde.
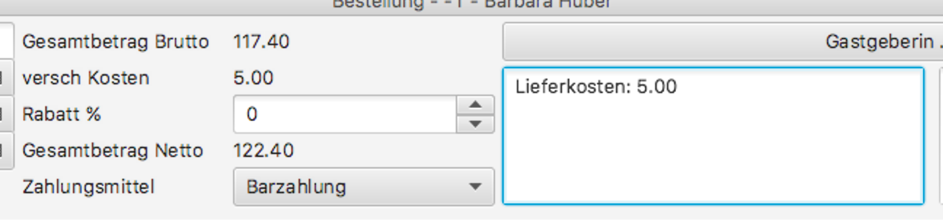
# Weitere Felder
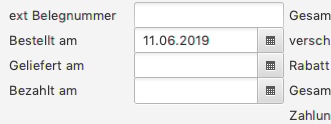
Mit der ext Belegnummer können Sie eine eigene Nummerierung der Rechnung hinzufügen Mit den Felder, Bestellt am, Geliefert am, Bezahlt am setzen Sie jeweils die entsprechenden Daten ein.
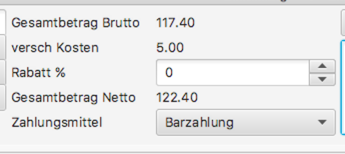
Mit ‚Zahlungsmittel bestimmen Sie ob die Zahlung Bar oder auf ein Bankkonto getätigt wird. Diese Angabe ist für eine Buchhaltung wichtig. Der Standardwert kann in der Administration eingestellt werden.
# Bestellung ausliefern, Rechnung stellen
Um eine Übersicht der offenen Bestellungen zu erhalten, öffnen Sie den Report ‚offene Bestellung’.
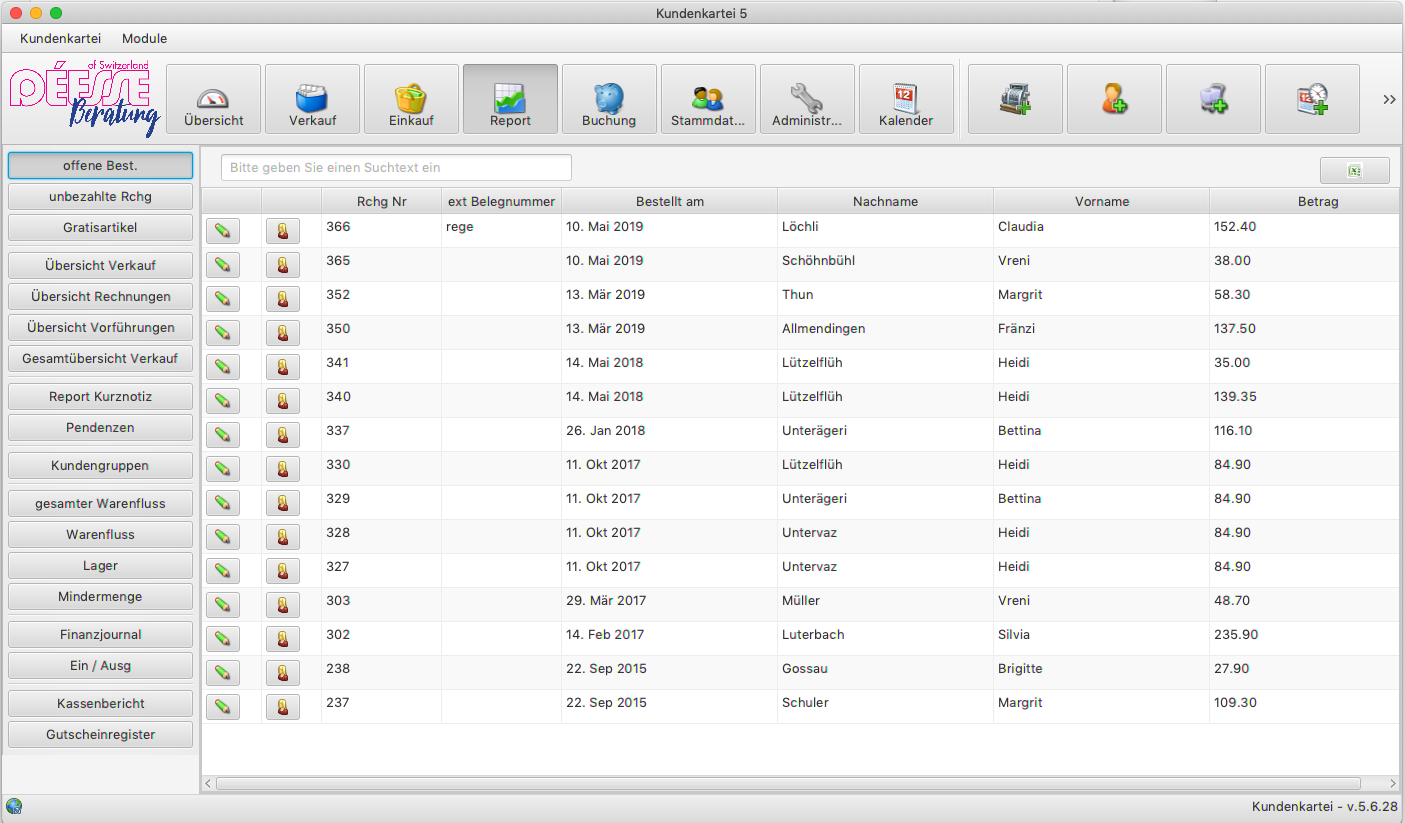 Direkt vom Report aus öffnen Sie die entsprechende Bestellung
Direkt vom Report aus öffnen Sie die entsprechende Bestellung
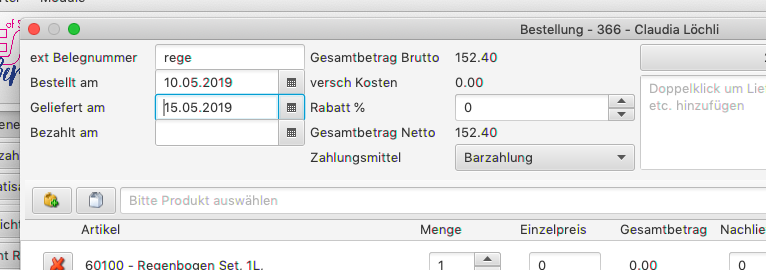 Nun setzen Sie das Datum ‚Geliefert am’ um zu markieren, dass die Lieferung erfolgt ist. Mit Klick auf den Button ‚Drucken’ können Sie die Rechnung erstellen.
Nun setzen Sie das Datum ‚Geliefert am’ um zu markieren, dass die Lieferung erfolgt ist. Mit Klick auf den Button ‚Drucken’ können Sie die Rechnung erstellen.
![]() Die Bestellung muss gespeichert sein, damit der Button ‚Drucken’ aktiv wird und sie drucken können.
Die Bestellung muss gespeichert sein, damit der Button ‚Drucken’ aktiv wird und sie drucken können.
# Retoure erfassen
Es gibt verschiedene Gründe warum eine Kundin ein geliefertes Produkt retourniere möchte. Sei dass sie das Produkt nicht bestellt, sich anders entschieden hat oder es ihr einfach nicht gefällt.
# Definition
Eine Retoure oder Warenrückgabe ist eine Rückgabe eines gelieferten Artikel.
Eine Storno, ist eine Umkehrung eines Rechnung.
# Retoure, Warenrückgabe
Mit der Rückgabe erhalten Sie das Produkt und entscheiden anhand des Zustandes ob sie es zurück ins Lager buchen können oder nicht. Eine Retoure erfassen Sie immer für eine Kundin. Im Retourenbeleg, können Sie Retouren aus mehreren Bestellungen erfassen.
# Retoure erfassen
Eine Retoure erfassen Sie durch klick im Menu auf das icon ![]()

Im nächsten Schritt wählen Sie die Kundin .. Und gelangen so zur Eingabemaske der Retoure
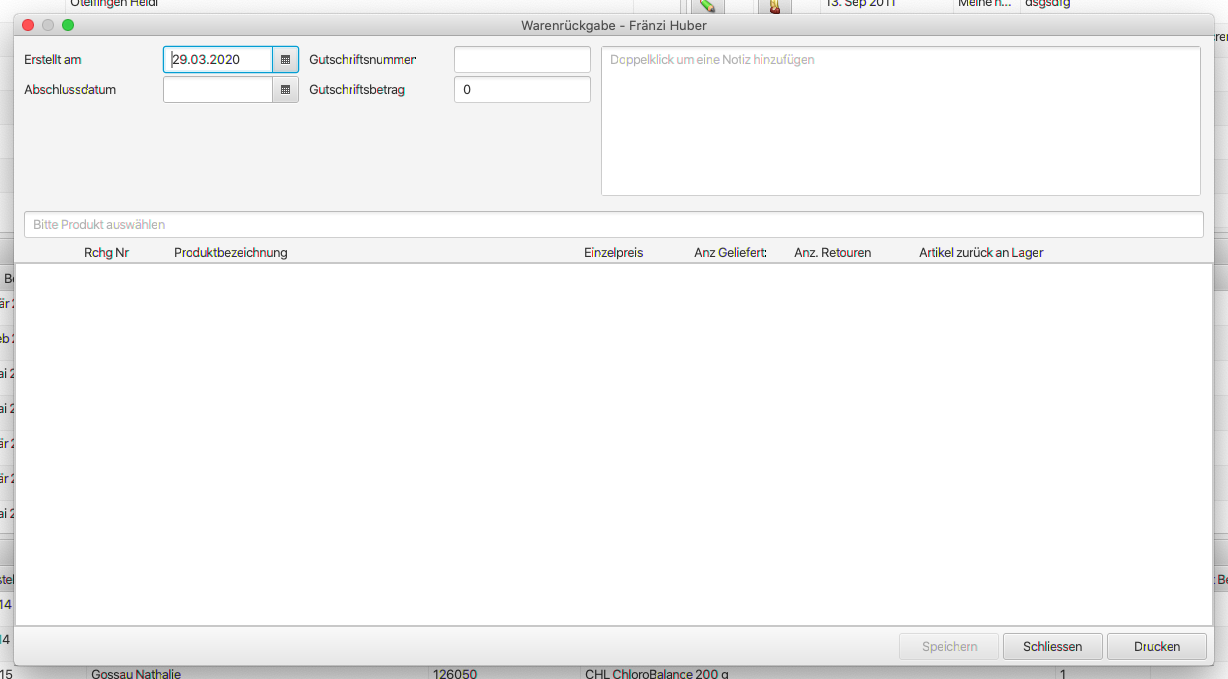
Nun können den Artikel auswählen.
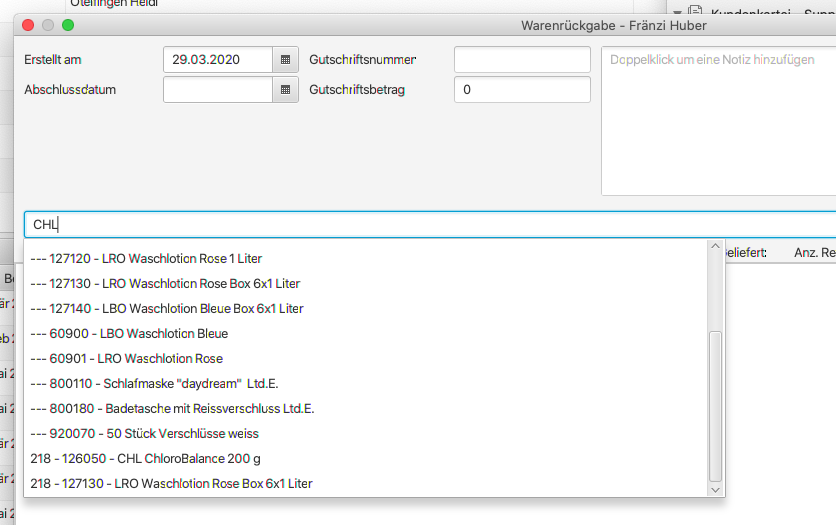 Beachten Sie, dass Sie alle Artikel aus dem Produktekatalog auswählen können. Am Schluss finden Sie auch die Artikel aus einer Bestellung. Im Beispiel, das Produkt CHL aus der Bestellung 218.
Fügen Sie alle Waren, welche die Kundin retourniert ein.
Beachten Sie, dass Sie alle Artikel aus dem Produktekatalog auswählen können. Am Schluss finden Sie auch die Artikel aus einer Bestellung. Im Beispiel, das Produkt CHL aus der Bestellung 218.
Fügen Sie alle Waren, welche die Kundin retourniert ein.
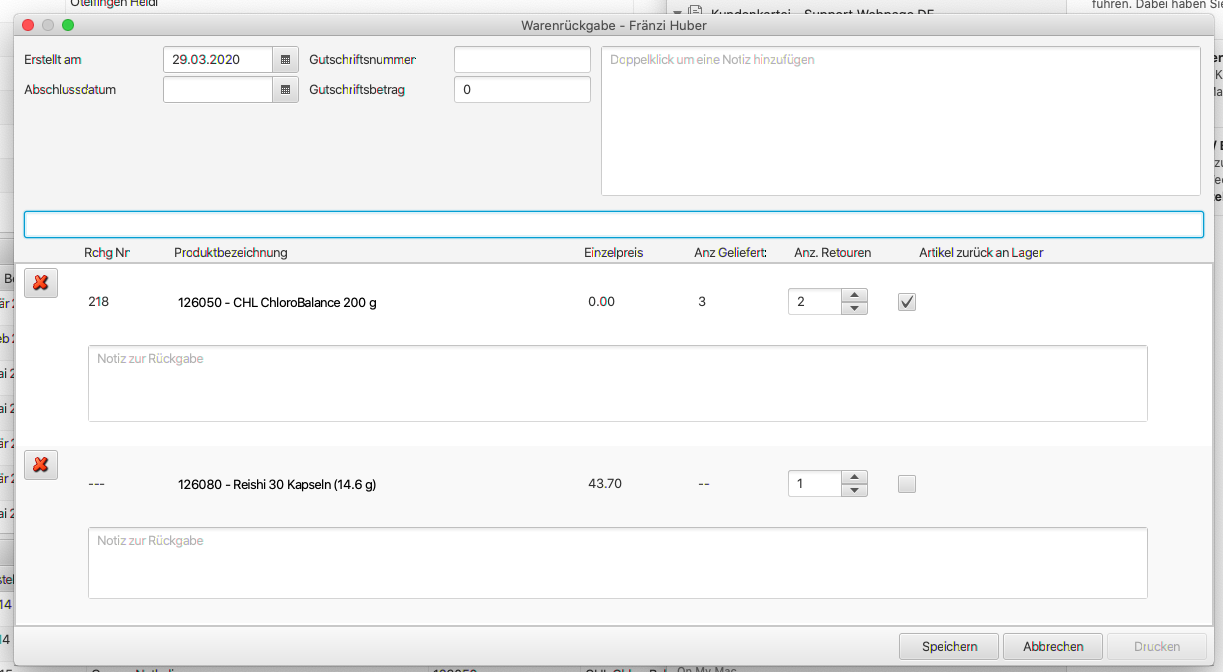 Pro Artikel können angeben die Anzahl der retournieren Artikel und ob der Artikel zurück ins Lager verbucht soll oder nicht. Ebenso, können Sie eine eigenen Notiz hinzufügen pro Artikel.
Nach Abschluss, klicken Sie auf ‘Speicher’ um die Erfassung abzuschliessen.
Pro Artikel können angeben die Anzahl der retournieren Artikel und ob der Artikel zurück ins Lager verbucht soll oder nicht. Ebenso, können Sie eine eigenen Notiz hinzufügen pro Artikel.
Nach Abschluss, klicken Sie auf ‘Speicher’ um die Erfassung abzuschliessen.
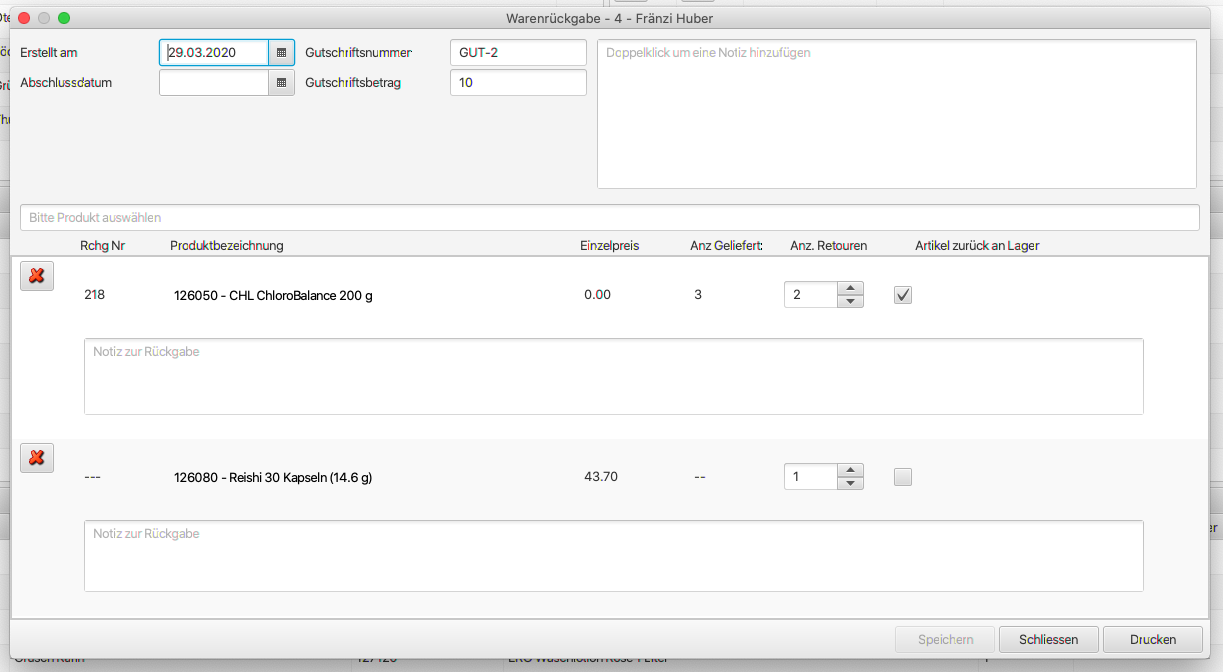 Danach können Sie mit ‘Drucken’ den Retourenbeleg erstellen
Danach können Sie mit ‘Drucken’ den Retourenbeleg erstellen
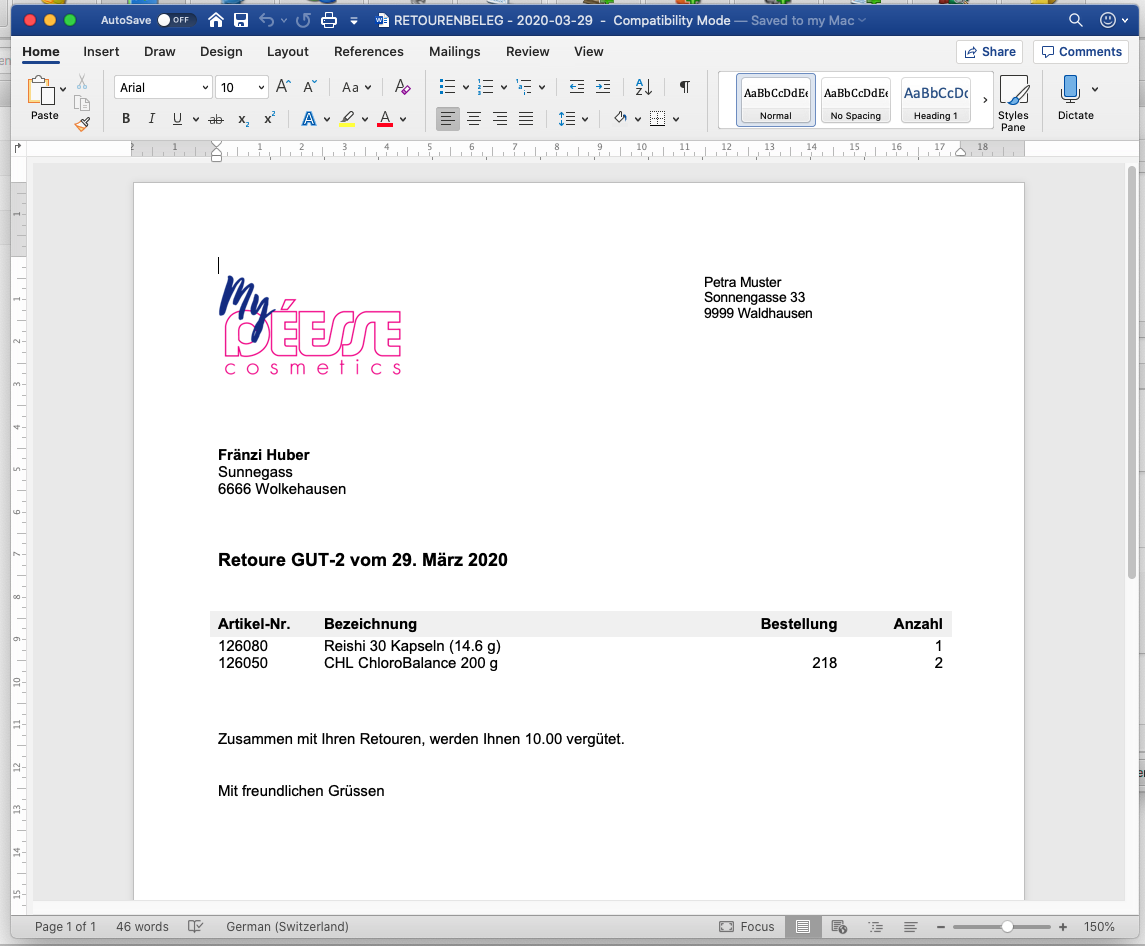 HinweisDer Retourenbeleg ist eine eigene Vorlage. Eventuell müssen Sie diese noch unter Administration -> Vorlagen -> Vorlagen Börse laden. Klicken Sie auf das Icon in der ersten Spalte bei der Vorlagenart ‘Warenrückgabe’, damit die Vorlage geladen wird. Erst wenn die Vorlage verfügbar ist, wird der Retourenbeleg erstellt.
HinweisDer Retourenbeleg ist eine eigene Vorlage. Eventuell müssen Sie diese noch unter Administration -> Vorlagen -> Vorlagen Börse laden. Klicken Sie auf das Icon in der ersten Spalte bei der Vorlagenart ‘Warenrückgabe’, damit die Vorlage geladen wird. Erst wenn die Vorlage verfügbar ist, wird der Retourenbeleg erstellt.
# Weitere Felder
- Erstellt am: Das Datum wan er Beleg erstellt wurde. Wird vom System selber gesetzt
- Abschlussdatum: Ihr Datum, wann Sie die Retoure als abgeschlossen betrachten.
- Gutschriftsnummer: Ihre eigenen Nummer
- Gutschriftsbetrag: Den Betrag welche Sie der Kundin für die Retoure auszahlen oder gutschreiben
- Notiz: Ihre eigene Notiz zur Retoure
# Retouenreport
Die erfolgten Retouren können Sie im Report ‘Warenrückgabe’ darstellen
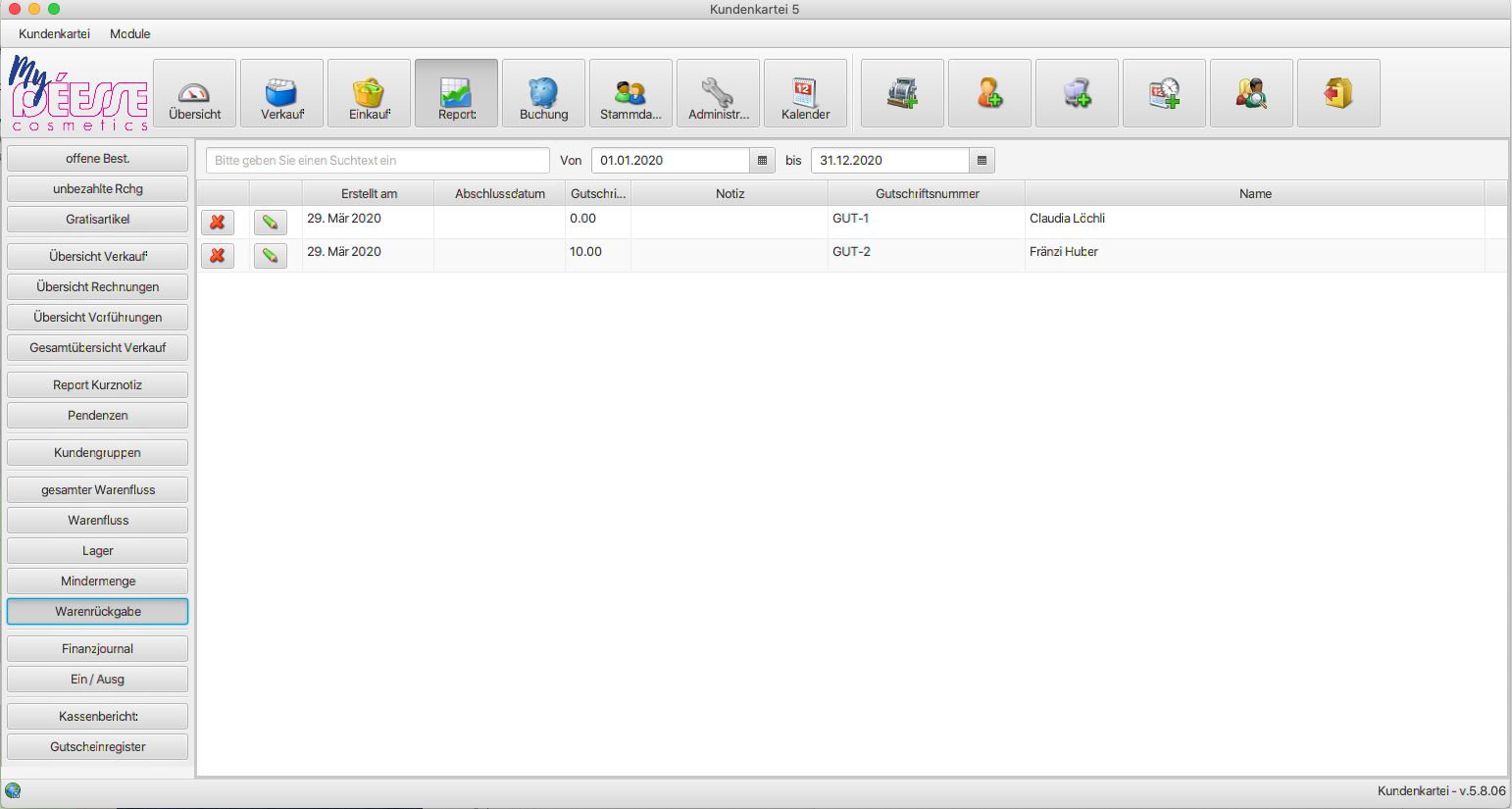
Durch klick auf:
 , wird die Retoure gelöscht
, wird die Retoure gelöscht , öffnet sich der Dialog wo Sie die Retoure bearbeiten können
, öffnet sich der Dialog wo Sie die Retoure bearbeiten können
Hinweis Die Funktion ist erst ab der Kundenkartei Version 5.8.6 verfügbar Die erfolgten Retouren können Sie aktuell nur im Report Warenrückgabe erkennen.
# Storno
Die Funktion wird in einer kommenden Version bereit gestellt.
# Webshop Rechnung in die Kundenkartei importieren
Die Kundenkartei ermöglicht eine Bestellung, welche Sie im Déesse Webshop erstellt haben zu laden. Damit ist es auf einfache Weise möglich Ihren Aufwand in der Kundenkartei zu erfassen und somit eine genauere Gewinn- / Verlustrechnung zu erhalten.
# Bestellung im Webshop erstellen
Erstellen Sie die Bestellung im Déesse Webshop so wie sie es sich gewohnt sind.
# Déesse Rechnung lokal speichern
Im Déesse Webshop, wechseln Sie nun zu ‚Umsätze -> Rechnungen’ und wählen einen Zeitraum und klicken auf ‚Anzeigen’
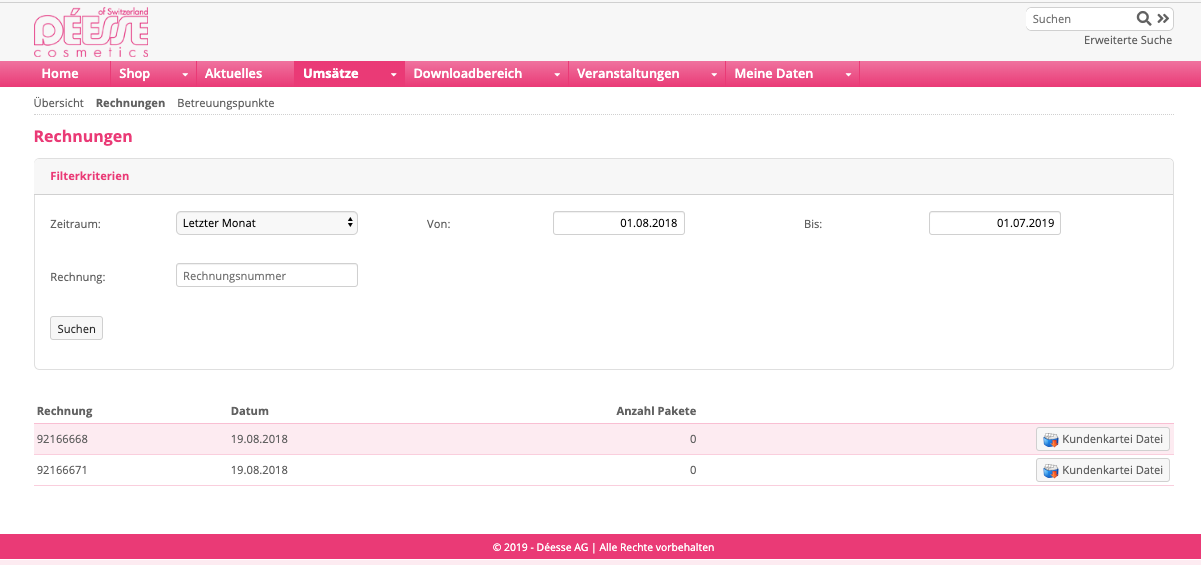
Suchen Sie die Rechnung, welche Sie herunterladen möchten und klicken auf der Zeile auf den Knopf 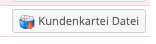 und die Déesse Rechnung wird auf Ihren Computer geladen.
und die Déesse Rechnung wird auf Ihren Computer geladen.
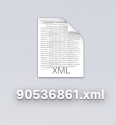
Der Webshop erstellt eine Datei mit der Déesse Rechnungsnummer und der Endung xml und speichert diese auf Ihrem Computer.
![]() Wenn der Browser, beim Speichern aus dem Webshop nicht nach dem Speicherort fragt, wird die Datei typischerweise in einem Ordner mit dem Namen ‚Download’ gespeichert.
Wenn der Browser, beim Speichern aus dem Webshop nicht nach dem Speicherort fragt, wird die Datei typischerweise in einem Ordner mit dem Namen ‚Download’ gespeichert.
# Déesse Rechnung in die Kundenkartei laden
Nachdem Sie Ihre Rechnung auf dem Computer gespeichert haben, können Sie diese in die Kundenkartei laden. Wechseln Sie dazu in der Kundenkartei zum Einkauf.
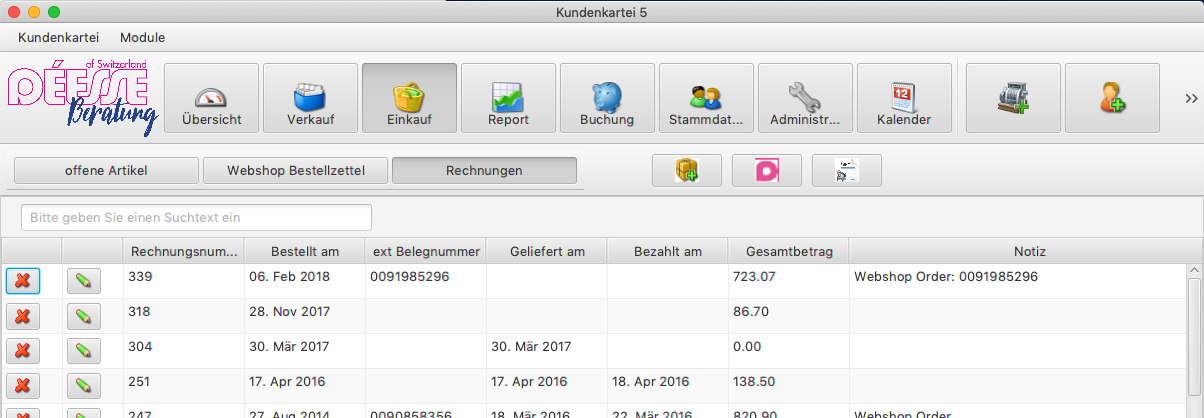
Nun klicken Sie auf Icon ![]() um in einer Dateiauswahl die Webshop Rechnung zu selektieren.
um in einer Dateiauswahl die Webshop Rechnung zu selektieren.
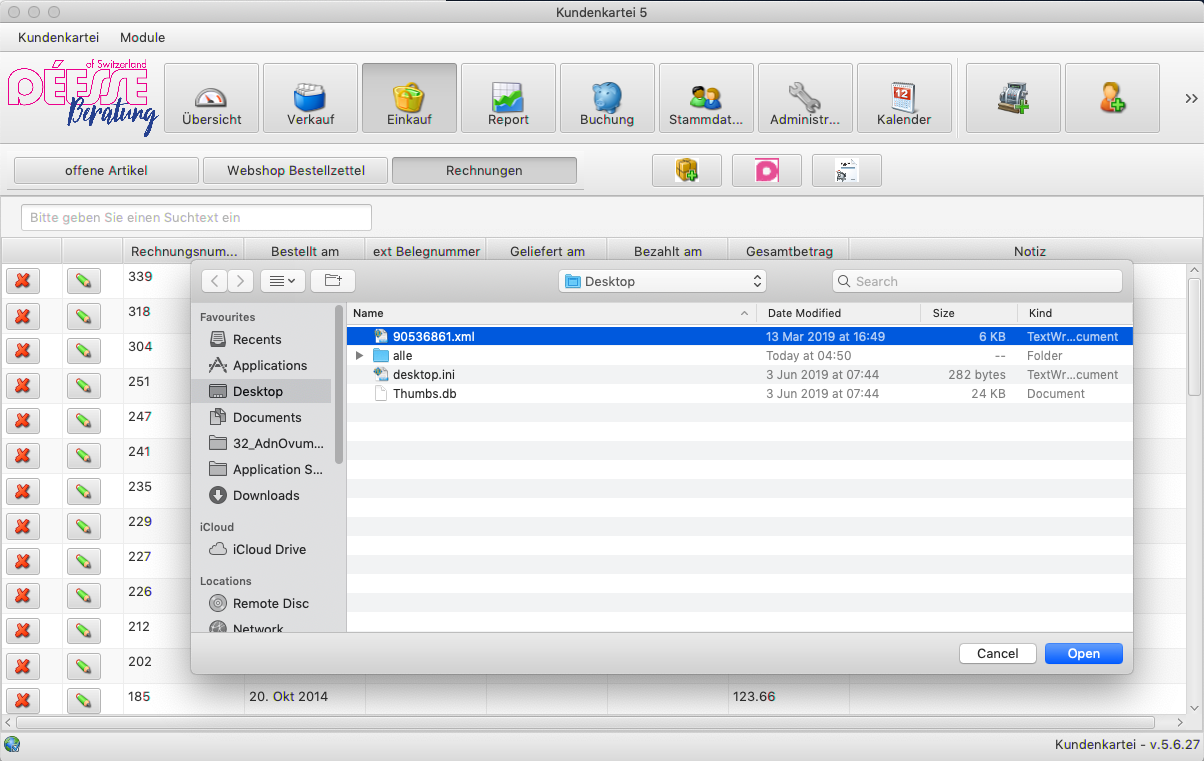
Danach finden Sie die Rechnung in der Übersicht.
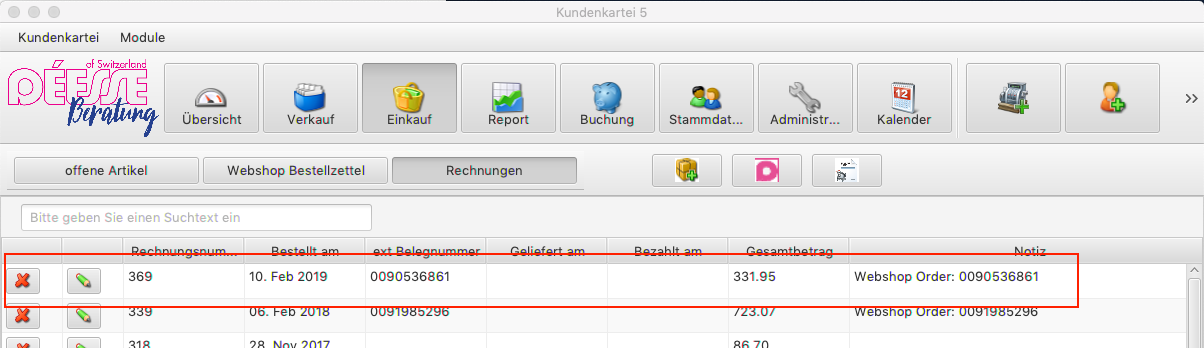
![]() Eine Webshop Rechnung kann nicht mehr verändert werden ausser den 3 Daten; 'Bestellt am', 'Geliefert am', 'Bezahlt am’, Setzen Sie diese Daten, um die Rechnung in der Kundenkartei richtig abschliessen zu können.
Eine Webshop Rechnung kann nicht mehr verändert werden ausser den 3 Daten; 'Bestellt am', 'Geliefert am', 'Bezahlt am’, Setzen Sie diese Daten, um die Rechnung in der Kundenkartei richtig abschliessen zu können.
# Finanzjournal, Reports
Im Finanzjournal wird jeweils ein Eintrag gesetzt, wenn bei einer Bestellung das ‘Bezahlt am’ Datum gesetzt ist.
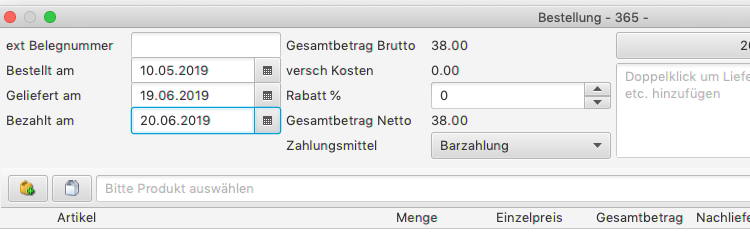
# Ansicht in Finanzjournal
Im Finanzjournal wird entsprechend, ein Eintrag hinzugefügt und auf der linken Seite die Konten aufsummiert.
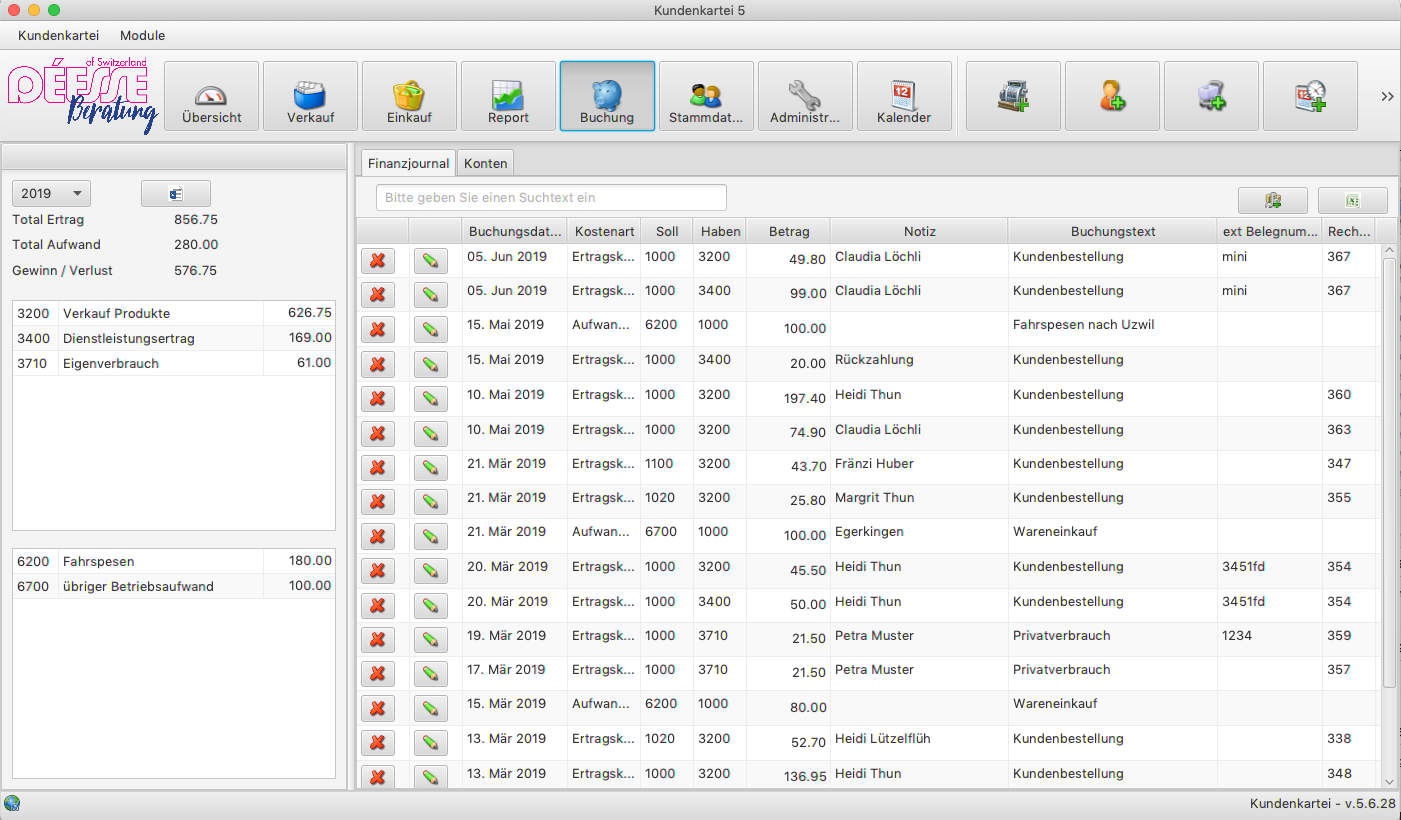
Auf der linken Seite finden Sie die Übersicht nach Aufwand und Ertrag dargestellt für das laufende Jahr.
# Eigene Buchung erstellen
Neben einem Eintrag im Finanzjournal aus einer Bestellung können Sie auch eigene Buchungen hinzufügen.
Klicken Sie dazu im Finanzjournal auf das Icon ![]() um die Eingabe zu öffnen.
um die Eingabe zu öffnen.
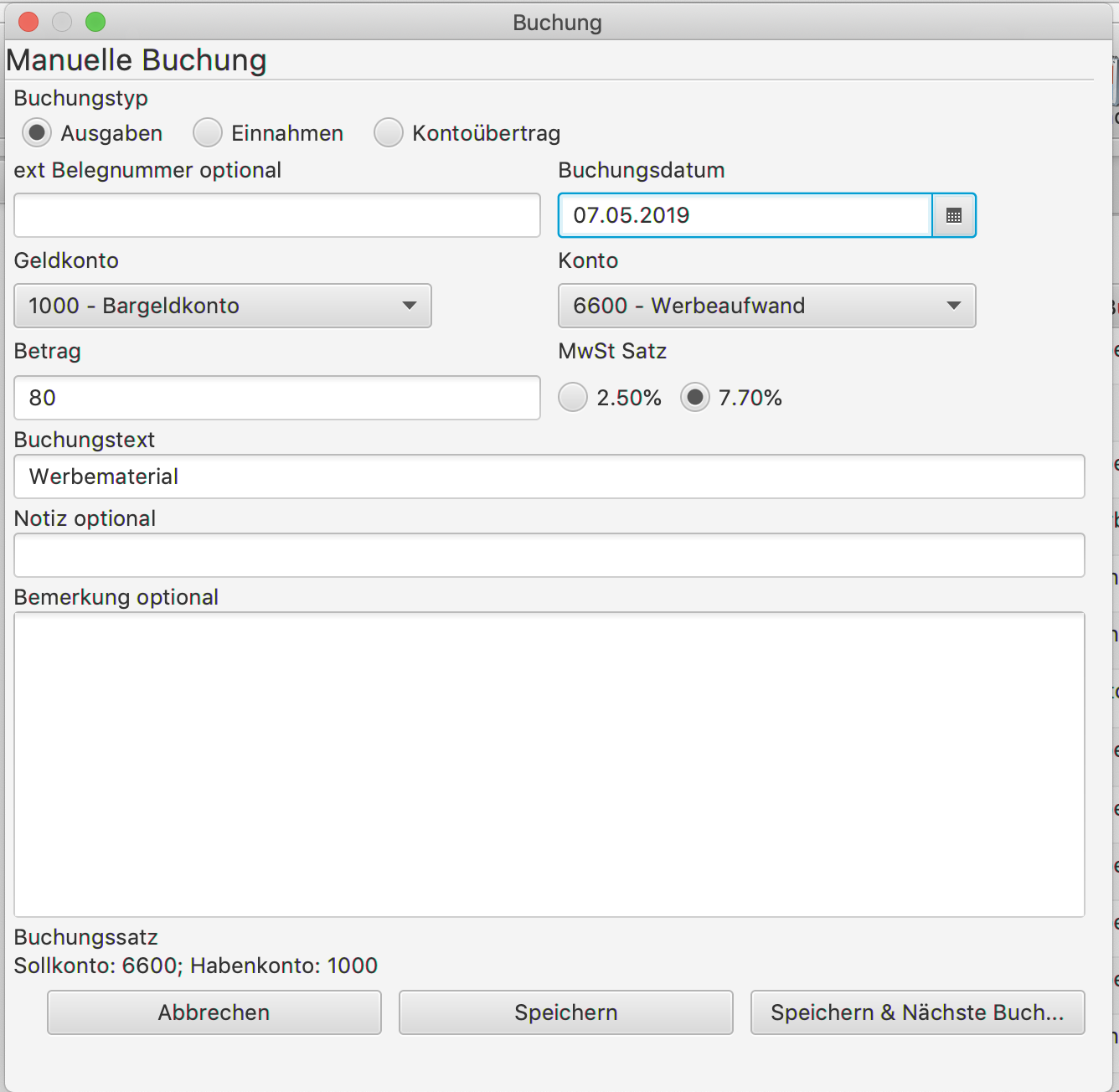 Nun bestimmen Sie die Ausgabe oder Einnahme durch Eingabe der entsprechenden Angaben.
Nun bestimmen Sie die Ausgabe oder Einnahme durch Eingabe der entsprechenden Angaben.
# Report
Einen Finanzreport kann unter Report -> Finanzjournal erstellt werden.
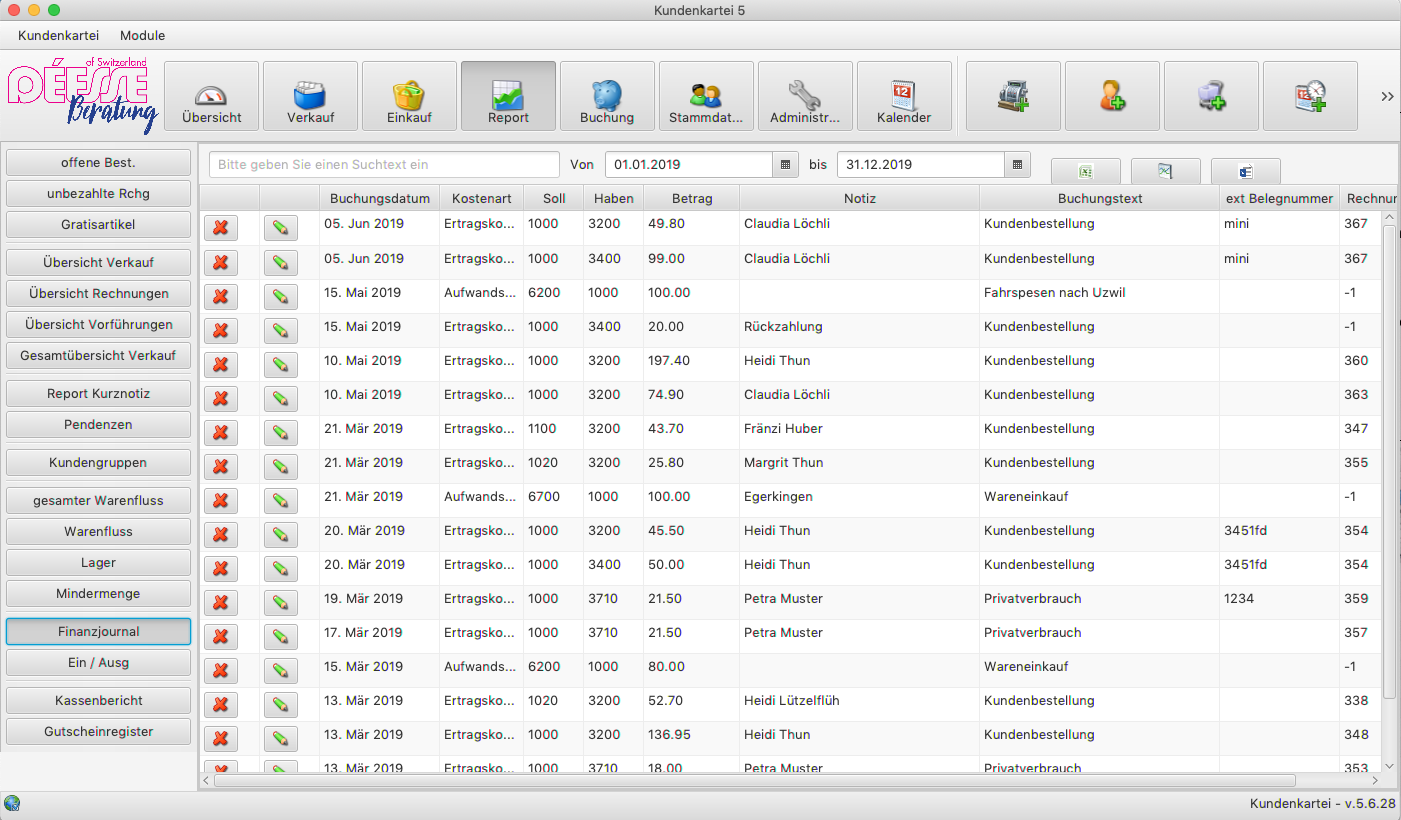
Beim Report hat man die Möglichkeit die Daten zu filtern. Das heisst, man kann den Zeitraum eingrenzen oder nur bestimmte Produkte oder Kunden erfassen.
Weiter steht ein Excel Export ![]() und ein Export für das Buchhaltungssoftware Banana
und ein Export für das Buchhaltungssoftware Banana ![]() zur Verfügung.
zur Verfügung.
# Vorführung
Eine Vorführung ermöglicht Ihnen Bestellungen / Rechnungen zusammenzufassen. Als erster Schritt planen Sie den Termin.
# Vorführung planen
Dazu öffnen Sie die Kartei der Gastgeberin und klicken auf ‚Vorführungen’
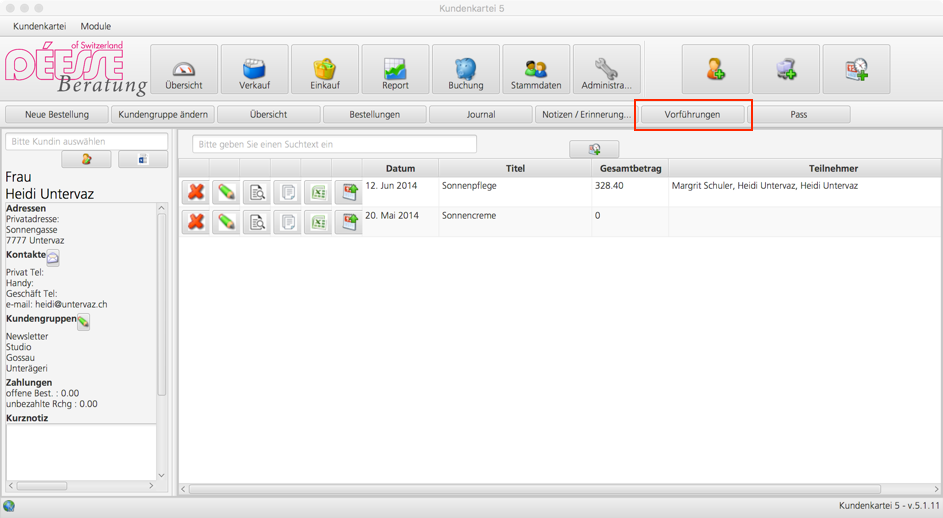 Eine neue Vorführung erstellen Sie durch Klick auf das Icon
Eine neue Vorführung erstellen Sie durch Klick auf das Icon ![]()
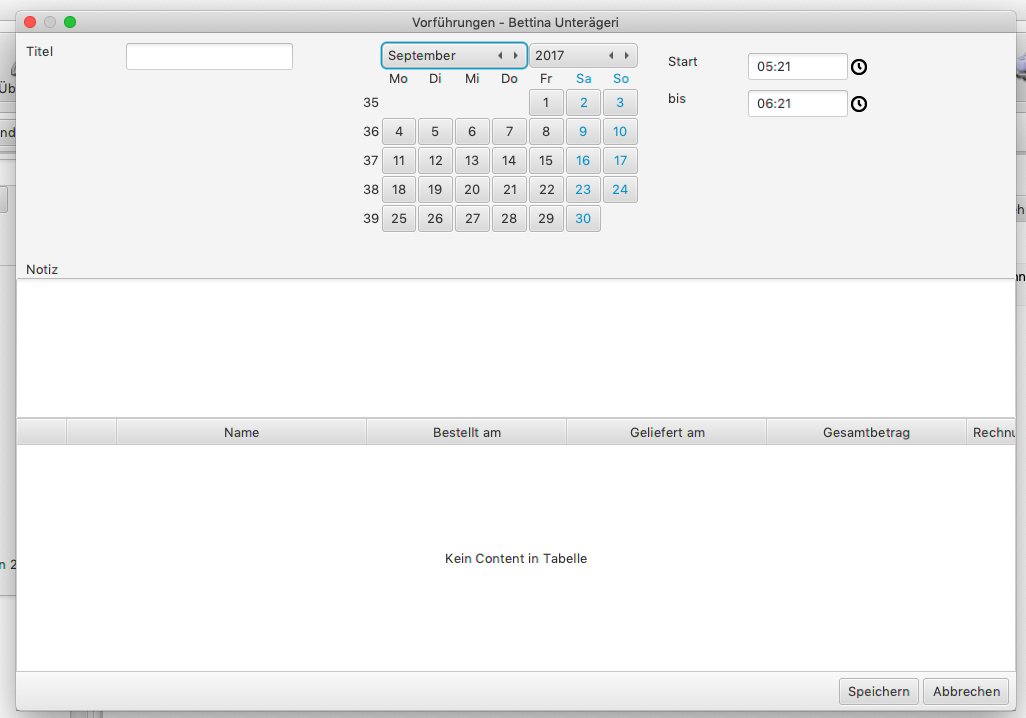
Bestimmen Sie den Titel oder das Thema der Vorführung, das Datum und fügen, falls notwendig, im Feld „Text“ persönliche Notizen hinzu und speichern Sie die Vorführung.
# Bestellung mit Vorführung verknüpfen
Nach der Vorführung erfassen Sie die Bestellung wie gewohnt. Neu erstellen Sie zusätzlich eine Verknüpfung zur Vorführung bei der Gastgeberin.
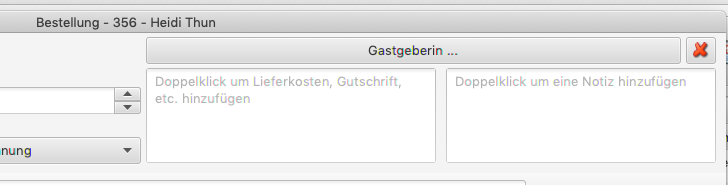
Durch klick auf ‘Gastgeberin’ öffnet sich eine Auswahl wo Sie die Gastgeberin und die Vorführung wählen können und durch Klick auf ‚ok’ ..
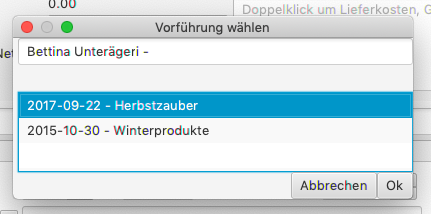
.. die Bestellung mit der Vorführung verknüpfen.
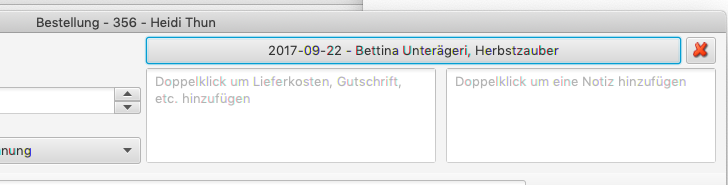
Nun erschienen beim Termineintrag, die einzelnen Bestellungen zur Vorführung aufgelistet
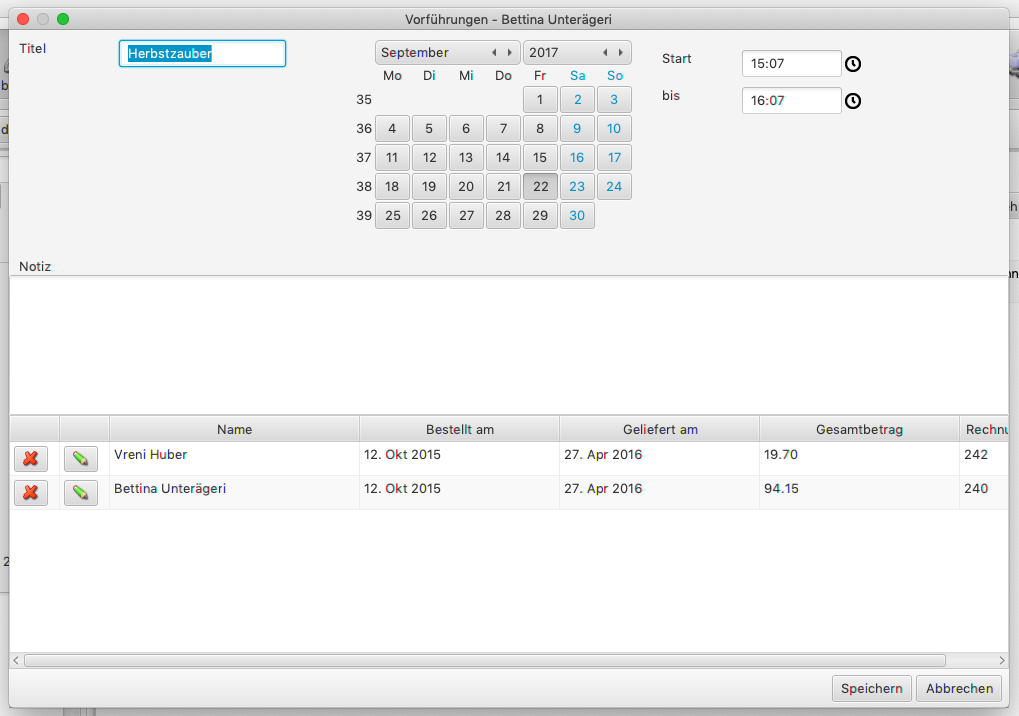
# Gastgebercouvert erstellen
Die Zusammenfassung der Vorführung können Sie als Excel oder als Word Dokument erstellen.

Klicken Sie dazu auf eines der entsprechenden Icons in der Tabelle
 Löschen der Vorführung
Löschen der Vorführung Editieren des Datum und Thema der Vorführung
Editieren des Datum und Thema der Vorführung Drucken des Gastgebercouverts
Drucken des Gastgebercouverts Drucken aller Rechnungen der Teilnehmerinnen an der Vorführung
Drucken aller Rechnungen der Teilnehmerinnen an der Vorführung Erstellen eines Excel Report der Vorführung
Erstellen eines Excel Report der Vorführung Erstellen eines Kalendereintrags für Ihren eigenen Kalender
Erstellen eines Kalendereintrags für Ihren eigenen Kalender
# Eigene Artikel erfassen
Mit der Kundenkartei können Sie auch Déesse fremde Artikel, wie zum Beispiel Studio Artikel, führen. Dabei haben Sie die Möglichkeit, diese Artikel oder Dienstleistungen in eigenen Konten zu buchen. Für dieses Beispiel wird angenommen, dass Sie eine Dienstleistung für Gesichtspflege anbieten und den Ertrag daraus in das Konto ‚3400 Dienstleistungsertrag’ verbuchen wollen.
# Neuer Artikel erfassen
Einen neuen Artikel erfassen Sie in den Stammdaten unter ‘Eigene Produkte’
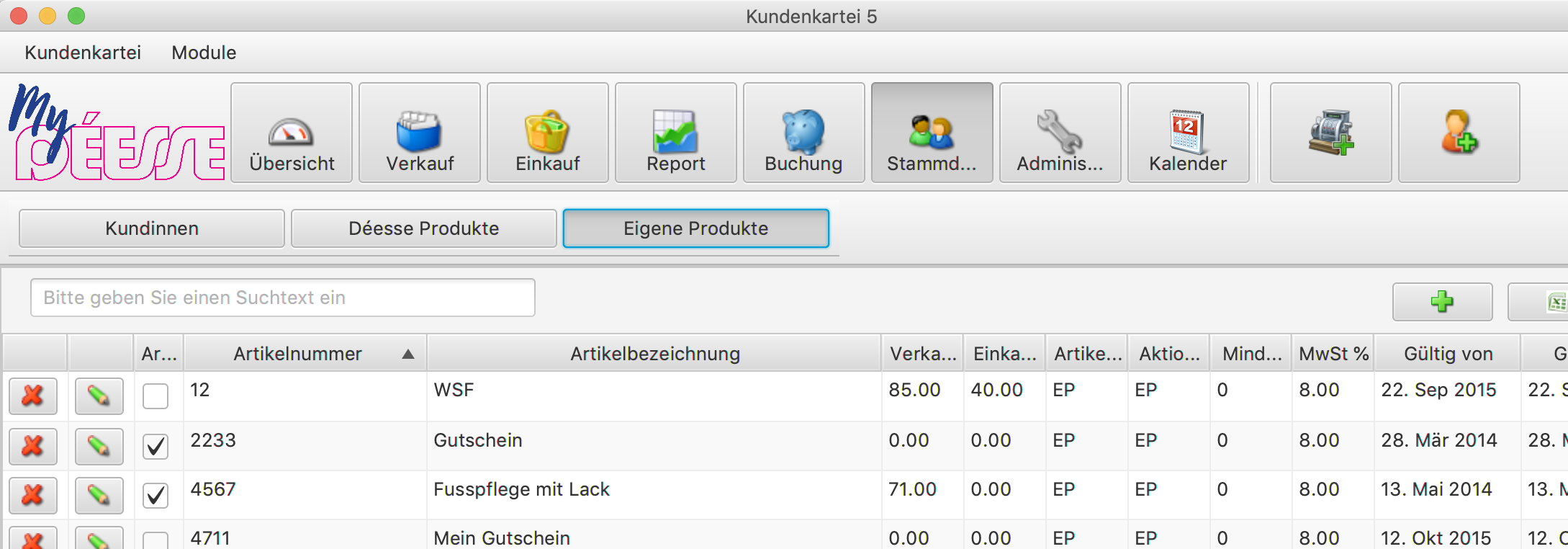
klicken Sie auf ![]() damit sich die Eingabemaske öffnet.
damit sich die Eingabemaske öffnet.
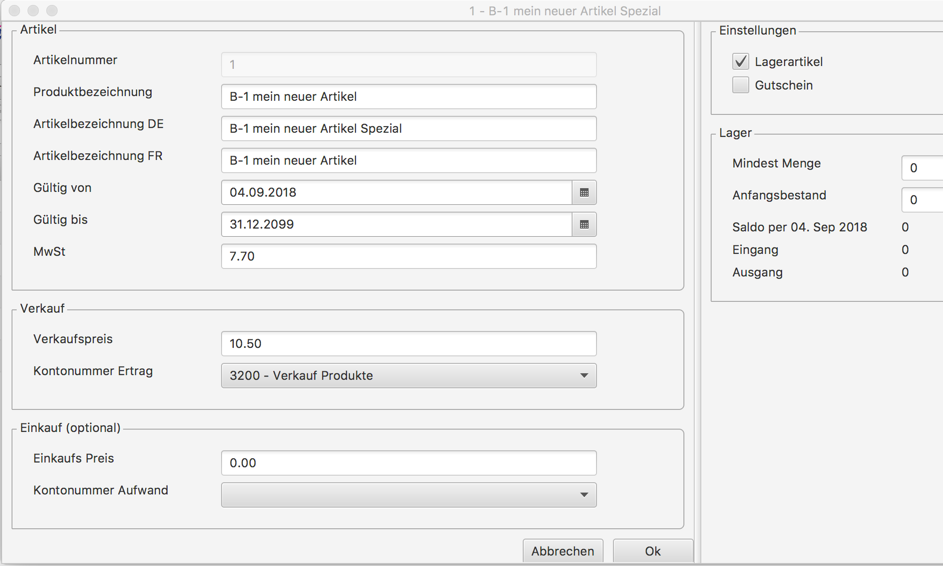
Geben Sie dem Artikel eine eindeutige Artikelnummer, eine Bezeichnung und den Verkaufspreis und klicken auf Artikel erstellen. Die Angaben für einen Einkauf sind optional und nicht notwendig.
Bestimmen Sie die Produktbezeichnung, Artikelbezeichnung, Verkaufspreis, und die Kontonummer und speichern den Artikel mit Klick auf ‚Ok’ Übrigens: In den Stammdaten können Sie weitere Kontennummern hinzufügen.
# Artikel in Bestellung hinzufügen
Jetzt können Sie den erfassten Artikel in einer Bestellung auswählen und einfügen
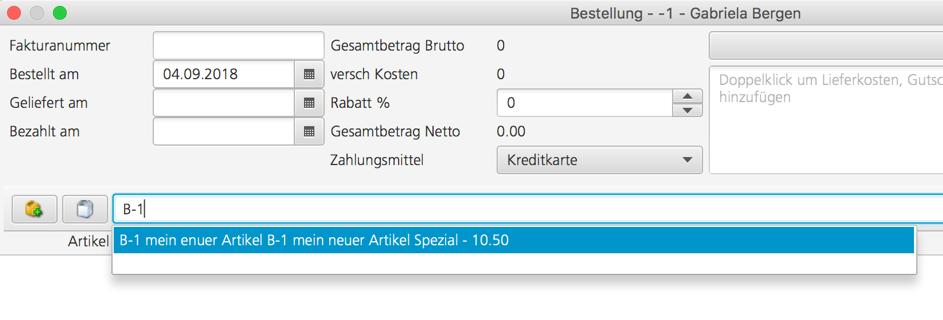
# Kundengruppen erstellen und verwenden
Vermutlich haben Sie Kundinnen, die Sie in Gruppen einteilen können. Dies können Kundinnen sein, die jeweils per Mail informiert werden oder einfach alle Neuigkeiten er-fahren möchten.
Mit Kundengruppen erhalten Sie genau diese Möglichkeit, Ihre Kunden zu gruppieren.
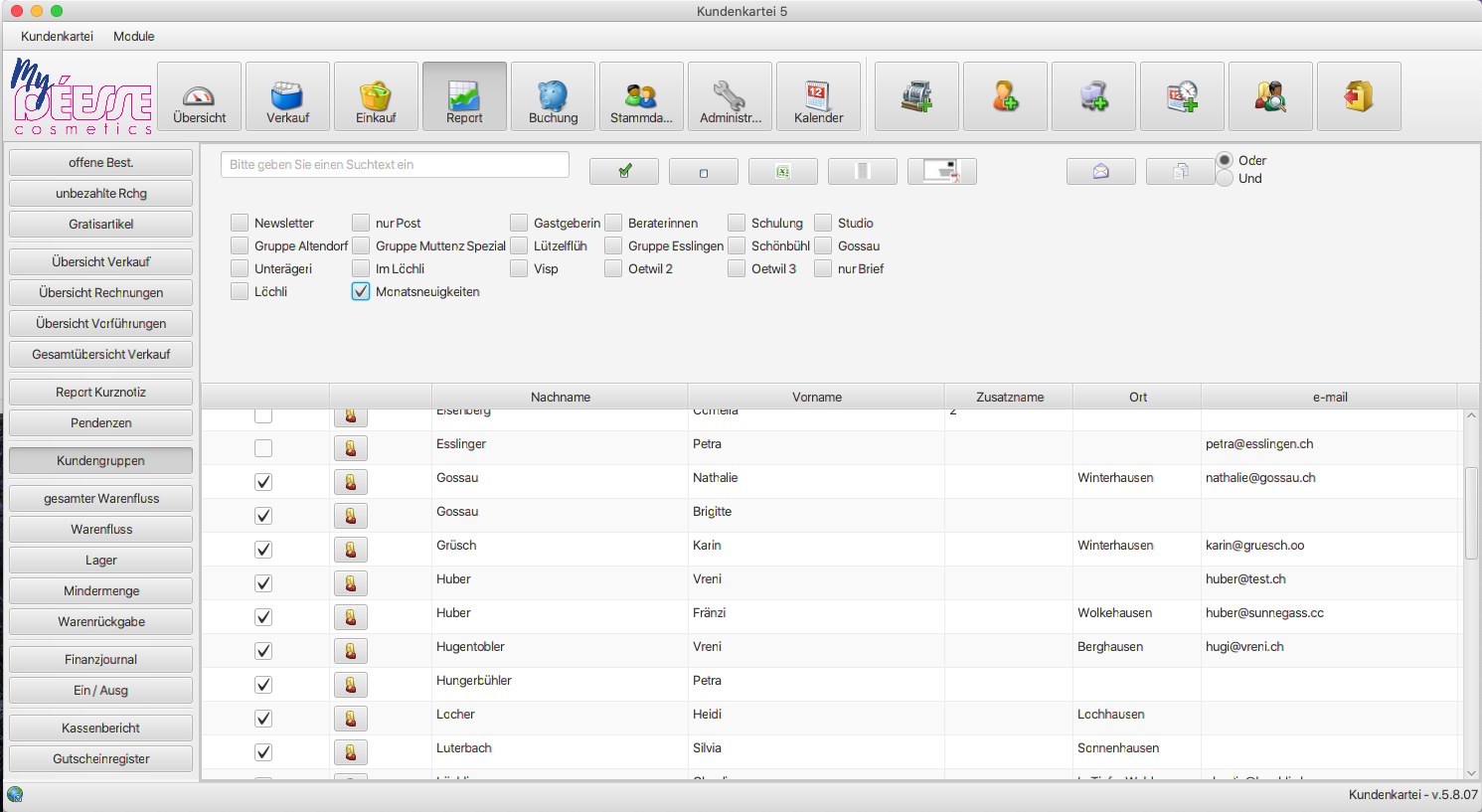
Die Gruppen werden im Hauptfenster bei der Ansicht der Kundendaten angezeigt. Im Beispiel sind dies Newsletter, Schulung und Gruppe Esslingen.
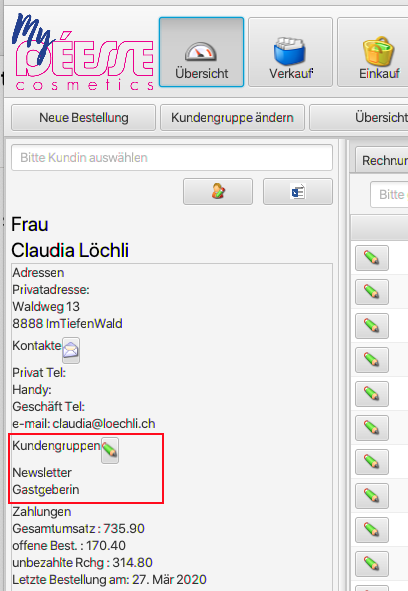
Um die Kundengruppen zu ändern, klicken Sie auf das Icon ![]() neben dem Titel ‚Kundengruppen.
neben dem Titel ‚Kundengruppen.
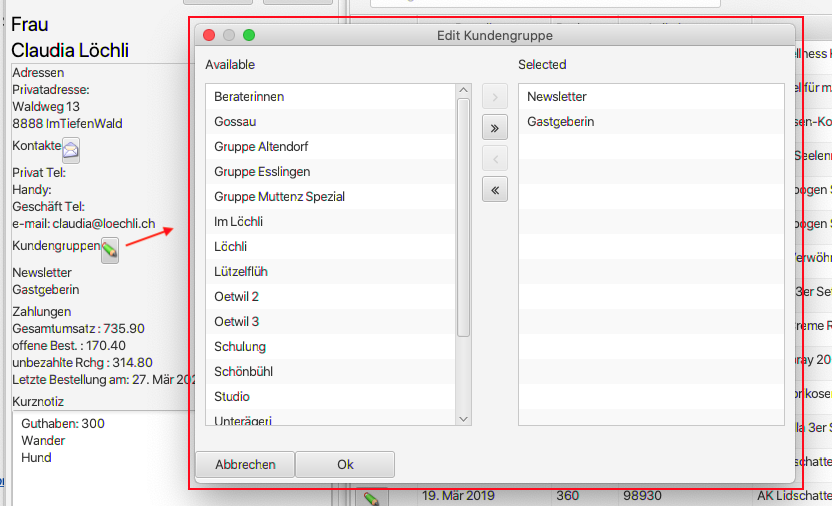 Bestätigen Sie diese mit Klick auf ‚ok’.
Bestätigen Sie diese mit Klick auf ‚ok’.
# Kundengruppen verwalten
Die Verwaltung der Kundengruppen wird in der Administration geführt.
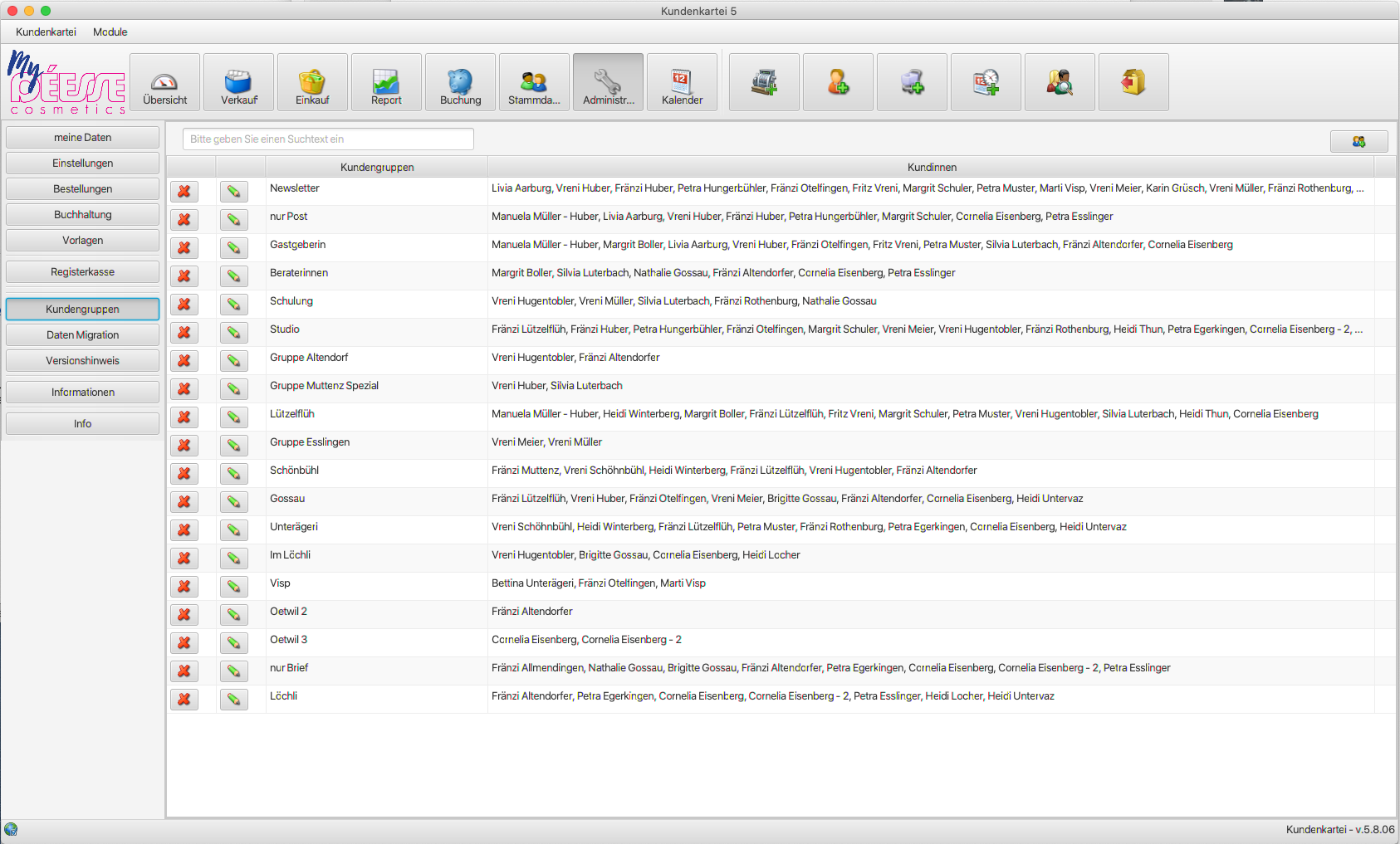 Eine Kundengruppe können Sie durch einen Klick auf das Icon
Eine Kundengruppe können Sie durch einen Klick auf das Icon ![]() erstellen.
erstellen.
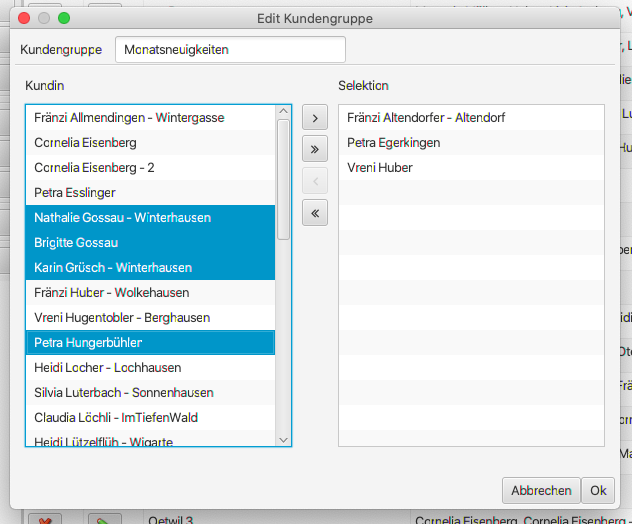
Beim Erstellen einer Kundengruppe können Sie folgende Angaben setzen:
- Kundengruppe
Bestimmt den Namen der Kundengruppe. Dieser Name wird angezeigt. - Kundinnen
Wählen Sie die Kundinnen, die zur Kundengruppe gehören.
# Kundengruppen verwenden
Verwenden Sie Kundengruppen im Report -> Kundengruppen.
Wählen Sie die gewünschten Kundengruppen und die Kundinnen werden markiert.
Möchten Sie weitere Kundinnen hinzufügen, markieren sie diese einfach.
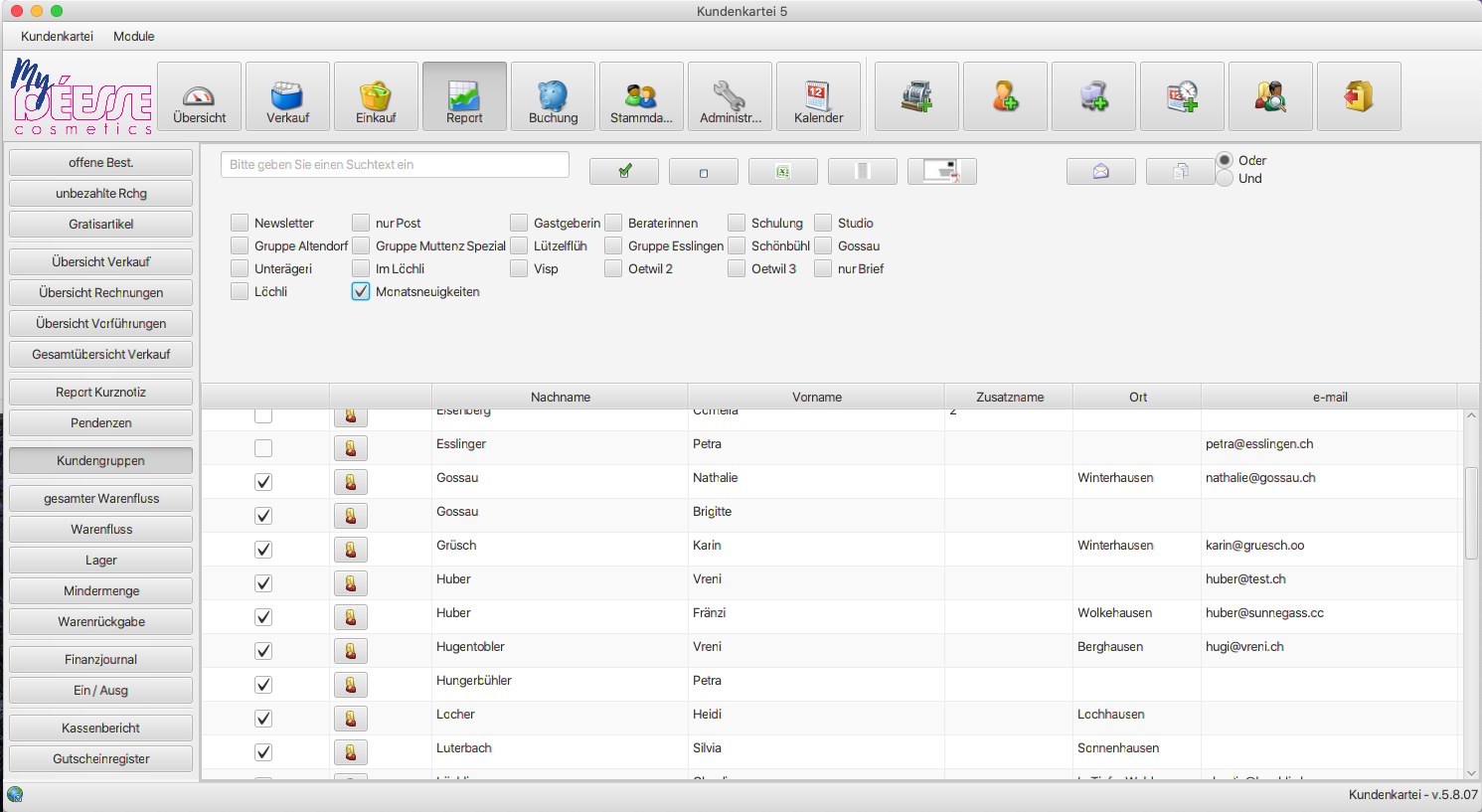 Nun wählen Sie eine der Möglichkeiten:
Nun wählen Sie eine der Möglichkeiten:

 erstellt eine Excel Datei mit den Angaben der Kundinnen
erstellt eine Excel Datei mit den Angaben der Kundinnen öffnet das installierte Mailprogramm und fügt die Adressen der Kundinnen hinzu
öffnet das installierte Mailprogramm und fügt die Adressen der Kundinnen hinzu kopiert die Mail Adressen in die Zwischenablage, von wo aus Sie zum Beispiel in einem Webmail Programm die Adressen einfügen können.
kopiert die Mail Adressen in die Zwischenablage, von wo aus Sie zum Beispiel in einem Webmail Programm die Adressen einfügen können.
![]() Das Trennzeichen zwischen den Adressen kann in der Administration unter Einstellungen zwischen einem Komma (,) und Strich-Komma (😉 geändert werden.
Das Trennzeichen zwischen den Adressen kann in der Administration unter Einstellungen zwischen einem Komma (,) und Strich-Komma (😉 geändert werden.
# Datensicherung / Backup
Erstellen Sie von Zeit zu Zeit eine Datensicherung. Die Datensicherung beinhaltet Ihre Daten und wird auch für einen Wechsel auf einen neuen Computer benötigt.
# Datensicherung erstellen
Zur Datensicherung klicken Sie auf ‚Datensicherung erstellen...’. Dabei öffnet sich ein Fenster wo Sie dem Speicherort der Datensicherung wählen können. Die Kundenkartei erstellt die Sicherungsdatei mit dem Namen "KDEBackupyyyymmdd.zip wobei anstelle von yyyymmdd das Jahr, der Monat und der Tag als Zahl eingesetzt wird. Speichern sie nun die Datensicherung an einem anderen Ort.
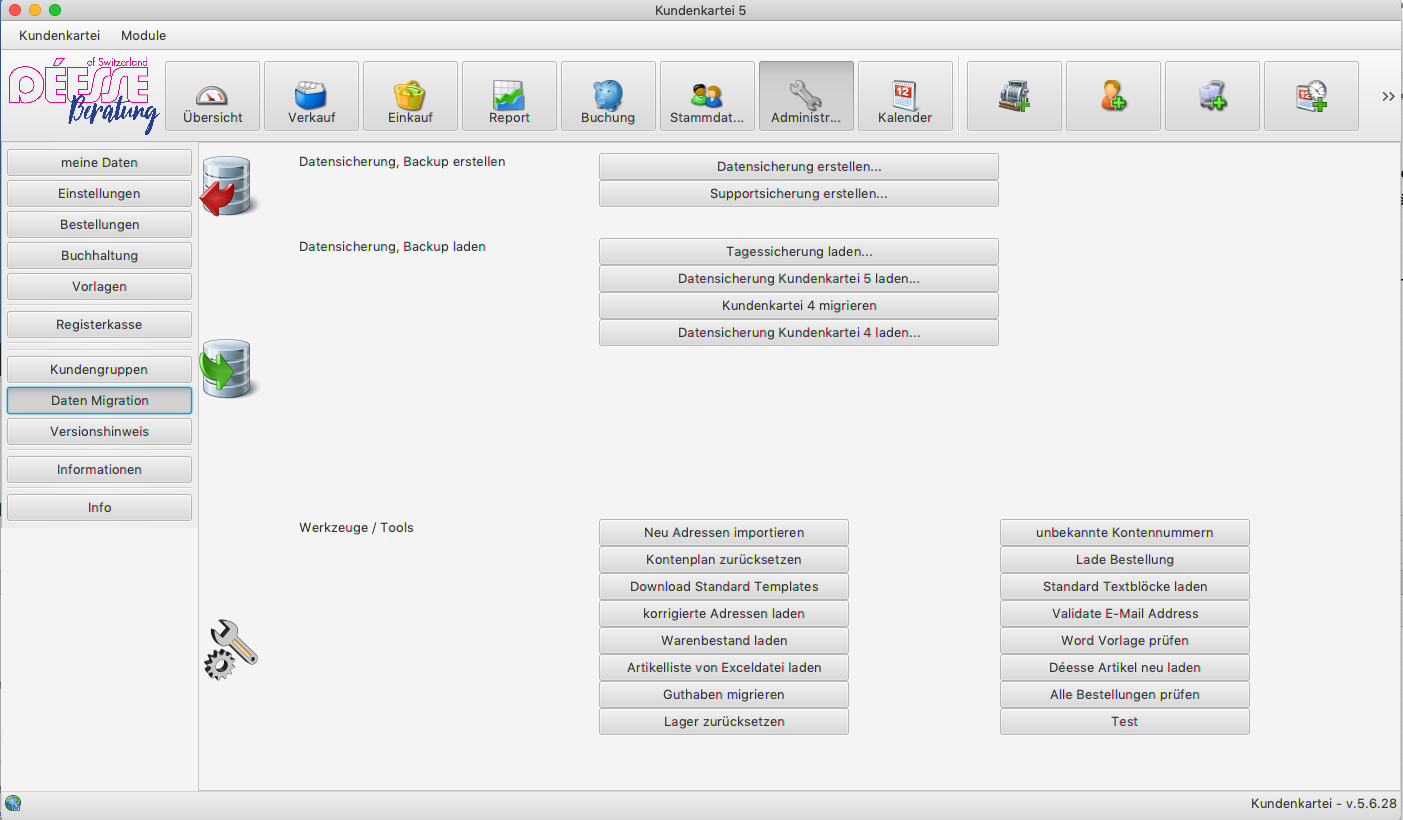
# Datenimport
Sie können aus einer Datensicherung eine Kundenkartei wiederherstellen. Dabei wählen Sie den entsprechenden Punkt.
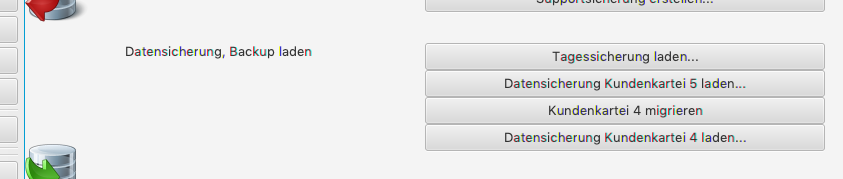
![]() Bei einem Import wie auch bei einer Migration werden ALLE bestehenden Daten komplett mit den Daten des Imports ersetzt
Bei einem Import wie auch bei einer Migration werden ALLE bestehenden Daten komplett mit den Daten des Imports ersetzt